デジタル造形の大きな魅力でもあるシンメトリ機能というものがあります。
キャラクターフィギュアなどを作るときに、顔や体を左右対称で作り始める人は多いのではないかと思います。
左右対称でモデリングしたい
上下対称はできないの?
均等配置された3Dモデルを同時に操作したい
左右対称以外にもシンメトリーできるのでその方法を紹介します。
またシンメトリをONにし忘れてたときの対処法などをいっしょに覚えましょう!
結論
シンメトリ機能は左右(X軸)や上下(Y軸)、前後(Z軸)でもできる
シンメトリのON/OFFのショートカットはX
応用して使うと、複雑なデザインが作れる
シンメトリがONの状態かどうかを把握して作業しないと、後々めんどうになることがある
シンメトリ機能とは
左右対象、ZBrushではX軸対象で作業ができる機能です。
例えば、右目をいじると左目にも一緒に変更されるといった感じです。
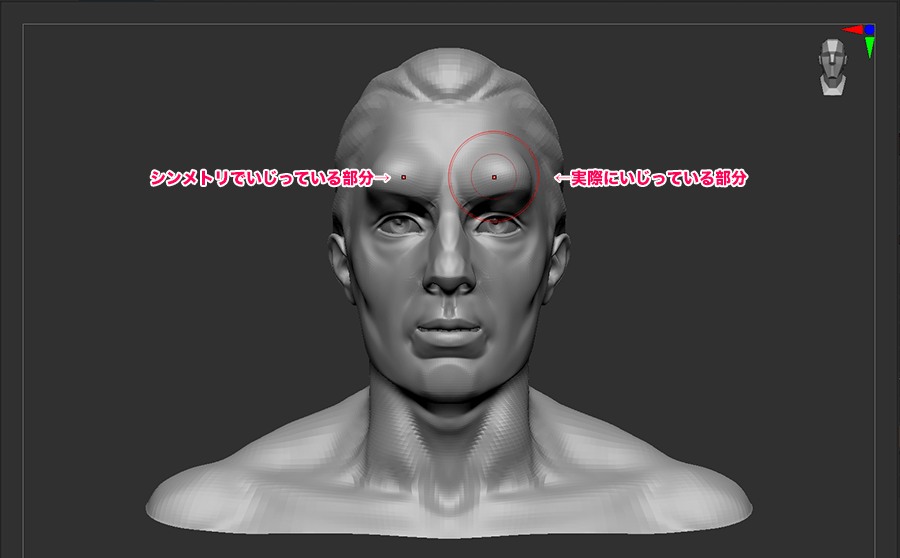
左右(X軸)だけでなく、上下(Y軸)や前後(Z軸)でも対称で作業できます。
X軸、Y軸、Z軸はワールド座標を基準にシンメトリを行うので、3Dモデルが軸からずれていたりするとうまくシンメトリ機能が使えないことがあります。
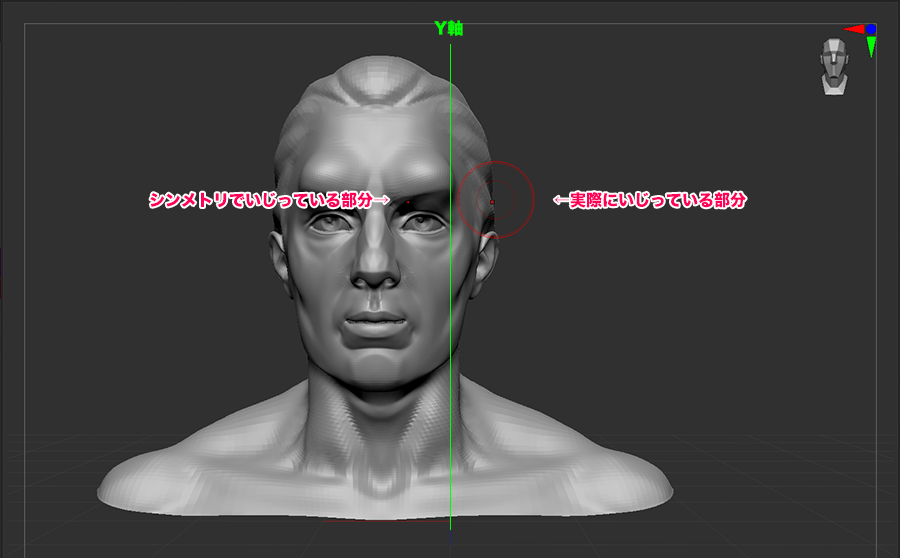
シンメトリの設定
シンメトリのON/OF
シンメトリの設定は「トランスフォーム」メニューの「シンメトリ有効」でON/OFFができます。
「トランスフォーム」>「シンメトリ有効」
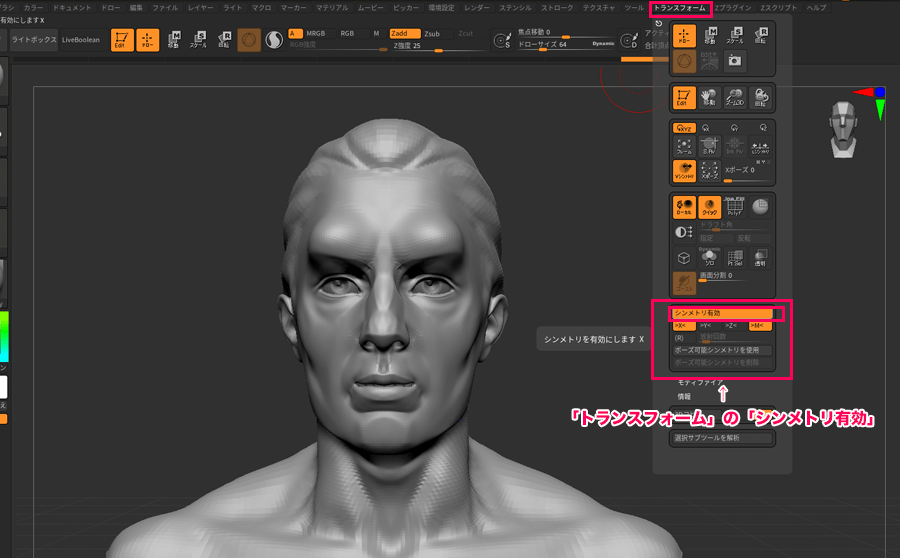
ショートカットキーX
この設定はあくまでシンメトリ機能のON/OFFの切り替えなので、X軸、Y軸、Z軸は自分で設定する必要があります。
X軸、Y軸、Z軸の設定
「シンメトリ有効」の下に「X」「Y」「Z」「M」とあるので軸を設定できます。
またX軸とY軸、X軸とZ軸など複数を同時に設定することもできます。
「X」X軸に捜査のシンメトリ化を行います
「Y」Y軸に捜査のシンメトリ化を行います
「Z」Z軸に捜査のシンメトリ化を行います
「M」指定軸に捜査の鏡面化を行います
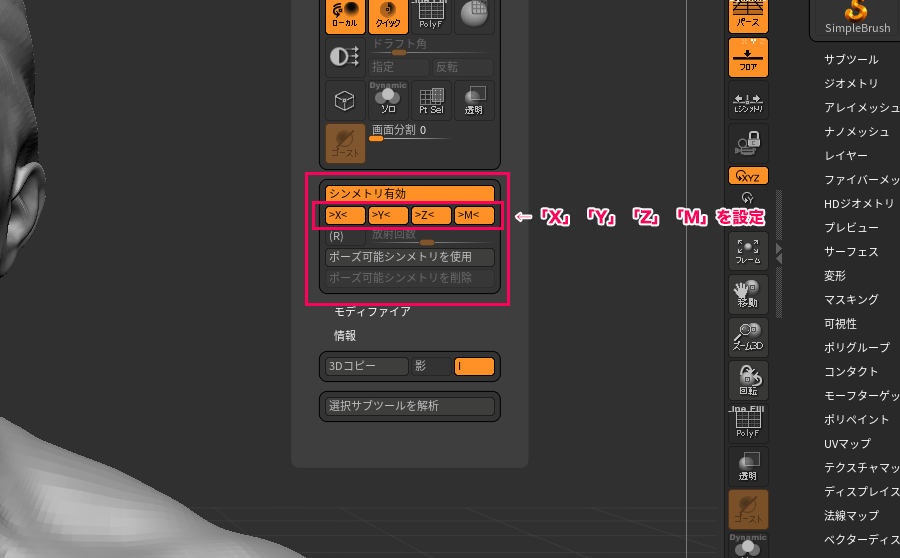
M?
新たにM軸が出てきたわけではありません。
この「M」がミラーつまり鏡面化の設定になり、ONの状態になっているとミラーの動きになります。
放射状にシンメトリ化
放射状にシンメトリ化とは指定した回数で放射状にブラシ作業を行うことができます。
例えば、放射回数を8と設定すると編集ポイントが8箇所出てきます。

放射状シンメトリは通常のシンメトリと同じでX軸、Y軸、Z軸に依存するので、
X軸、Y軸、Z軸のいずれかがONになっていないと使うことはできません。
上手な使い方
例えば、数珠の様なものを作りたいときに「IMMブラシ」というブラシを使うを簡単に作れます。
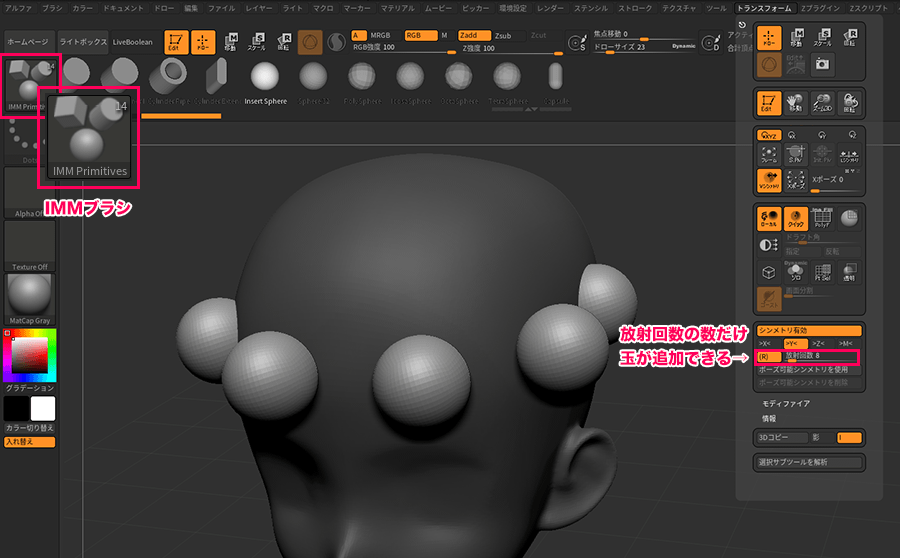
他にも柄を描くとかいろいろ応用ができるのでためしてみてください!
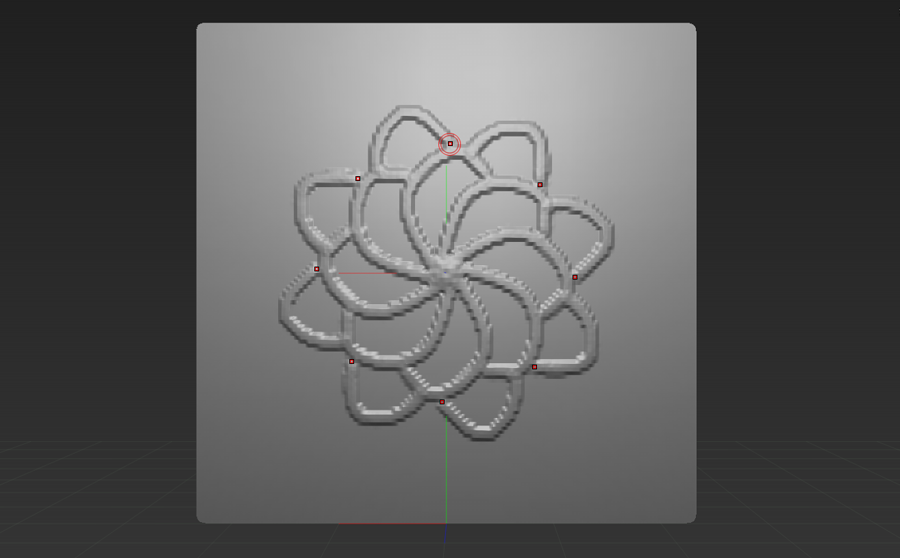
ポーズ可能シンメトリ
ポーズをとって顔を傾けてしまったけど、目を左右対称で作業したい時などに使うことができます。
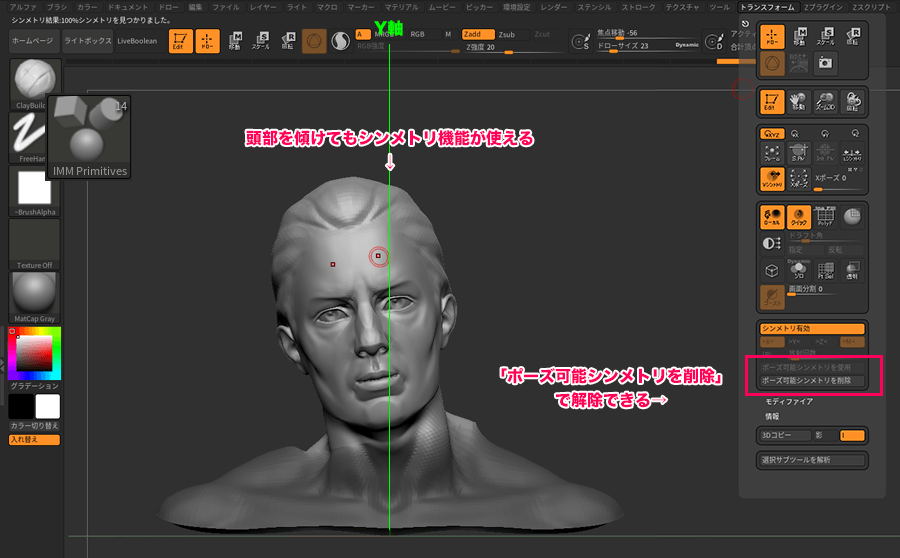
すごく便利ですが、ポリゴンの構成がシンメトリである必要があるので注意しましょう!
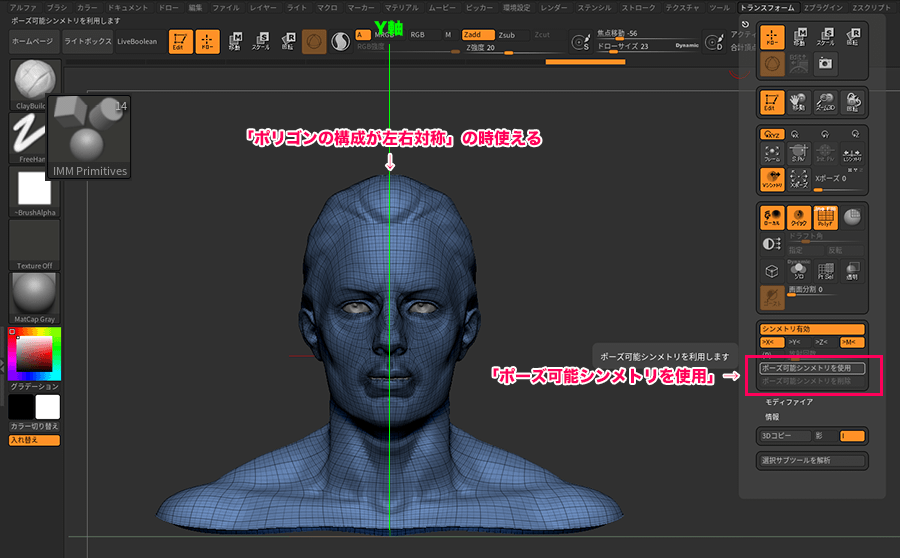
シンメトリをONまたはOFFにし忘れてたときの対処法
シンメトリをONまたはOFFにしたつもりで作業していたらなってなかったなんてことがあります。
もう一度左右対称に戻すために「ミラーと結合」をします。
ミラーと結合
3Dモデルを正面に向けた場合に、向かって左側がミラーと結合がされます。
なので、向かって右側をいじった場合は一度左側にミラー(反転)してからミラーと結合で左右対称にします。
「ツール」メニューの「変形」の「ミラー」で反転します。
「ツール」>「変形」>「ミラー」
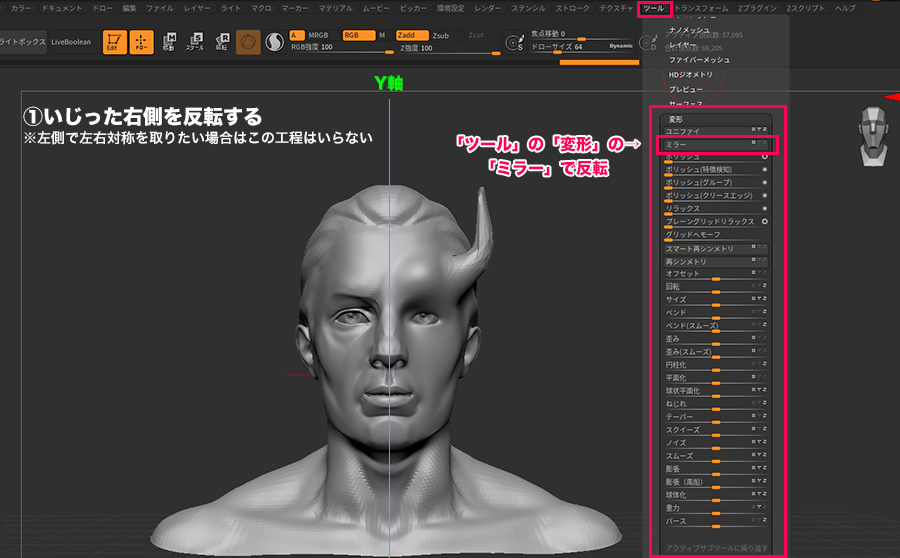
「ツール」メニューの「ジオメトリ」の「トポロジー編集」の中「ミラーと結合」で反転しながらコピー結合ができます。
「ツール」>「ジオメトリ」>「トポロジー編集」>「ミラーと結合」
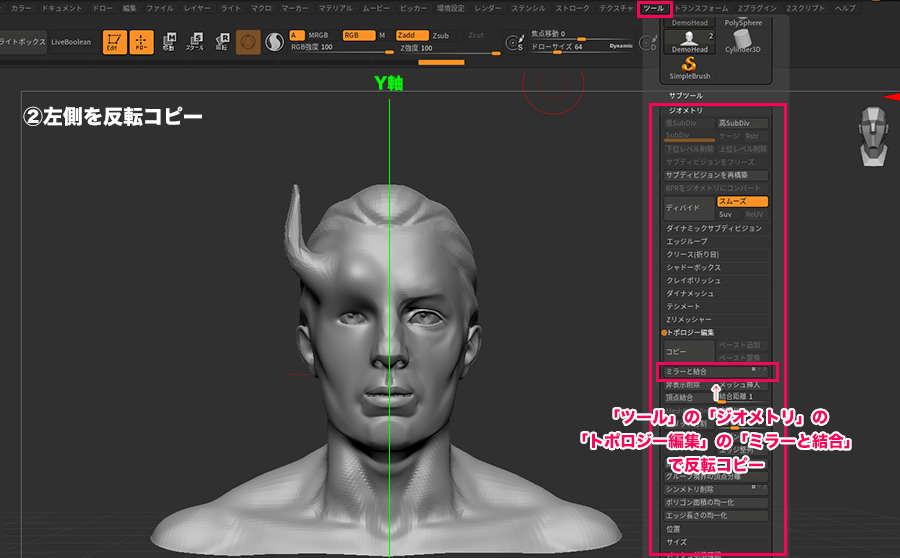
これで左右対称が復活!
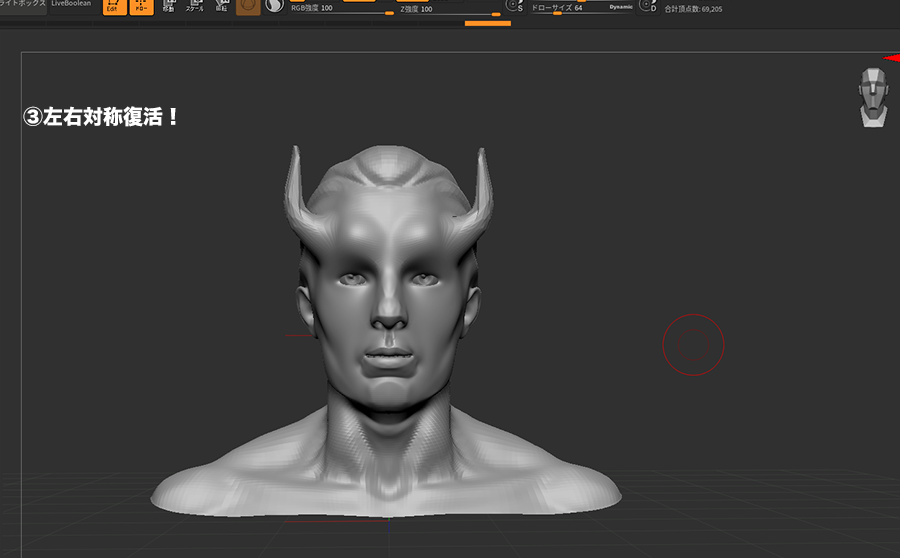
ただ、ディバイドでサブディビジョンレベルがある場合はミラーと結合は行えないので注意が必要です。
まとめ
シンメトリはよく使う機能なので、カスタムUIなどで見やすい位置に表示しておくといいと思います。
また、使い方次第では数珠上のものや複雑な模様も作ることができるのでぜひ試してみてください。

