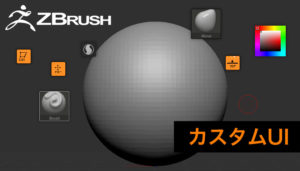デフォルト設定されていて、「この機能いらんわ」というのは環境設定でオフにしてしまいましょう。
スクリーンセーバーをオフにしたい
左上のシルエット、右上のおじさん消したい
やけにPCのHDDがいっぱいになる…
ブラシのドローサイズ足りなくない!?
などなど、設定を変えるだけで解決できてしまうかもしれません。
他にもこんなこともできる的な小ネタもご紹介しますので、興味ある方は読んでみてください。
スクリーンセーバー
しばらく作業しないでいると、スクリーンセーバーが起動しています。
ここで見せられる作品はハイクオリティのものばかりでいい刺激にもなるのですが、少しじゃまだと思うことがあります。
https://www.zbrushcentral.com/
無効化する方法
「環境設定」の「スクリーンセーバー」で「スクリーンセーバーの有効化」というボタンでON/OFFできます。
有効化にした状態だと、下のバーでスクリーンセーバーが起動するまでの時間を設定することができます。
「環境設定」>「スクリーンセーバー」>「スクリーンセーバーの有効化」
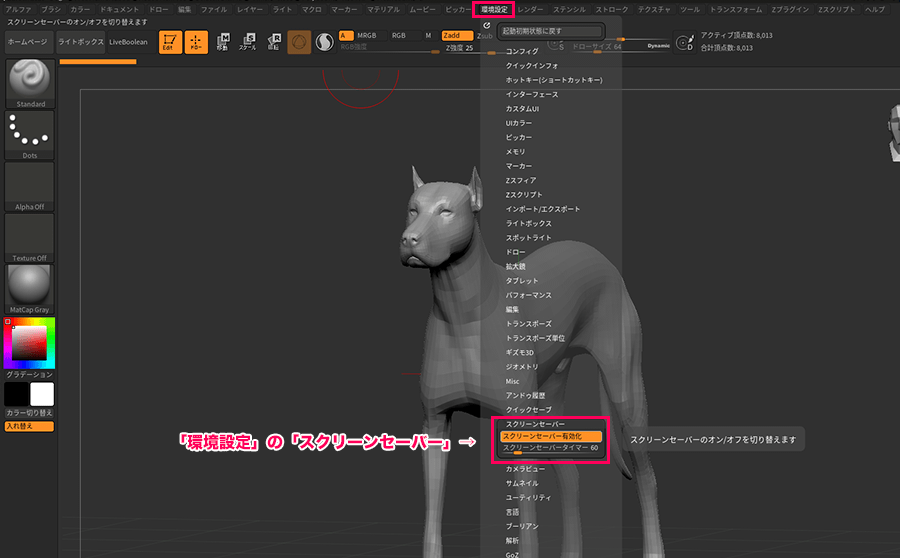
カメラビュー
ドキュメントの右上に無言で鎮座するおじさんですが、カメラビューといいます。
今3Dモデルがどの方向を向いているかを示してくれる頼りになるおじさんです。
2.5Dペイントモードの時には表示されません。
非表示にする方法
デフォルトで表示されていますが、非表示にすることができます。
「環境設定」の「カメラビュー」の「表示」というボタンでON/OFFできます。
「環境設定」>「カメラビュー」>「表示」
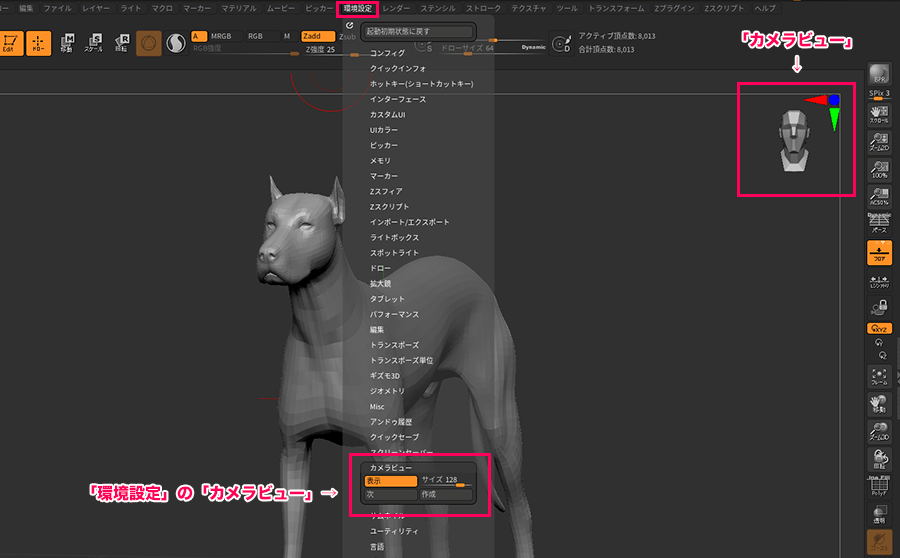
サイズを変える
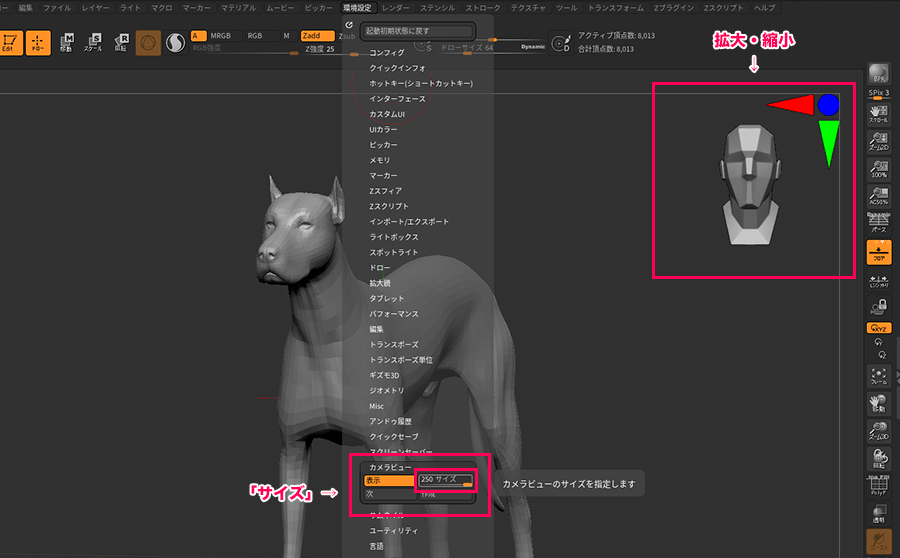
おじさんではないものに変更する
「次」で切り替えることができます。
次回起動時も反映されてます。元のおじさんに戻したいときは「次」を何回か押すと戻ってきます。
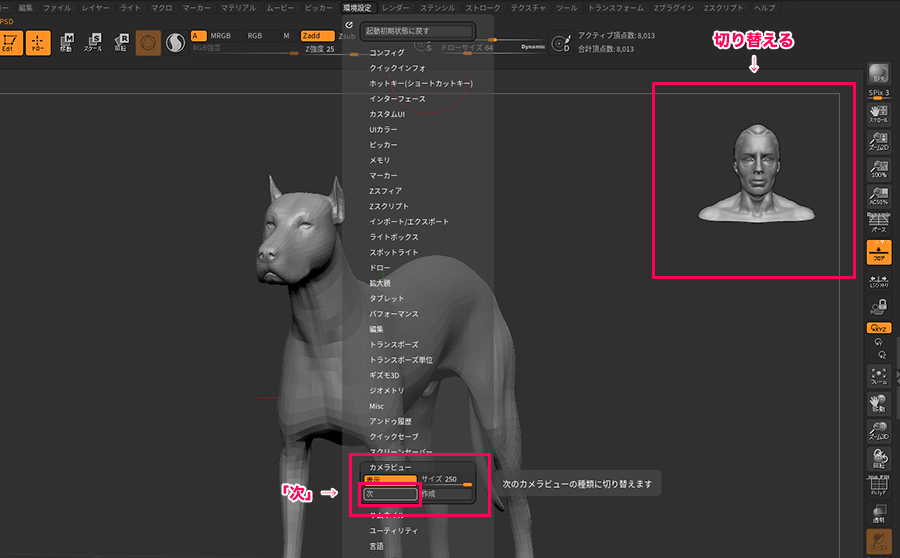
オリジナルを作成する
「作成」で今開いている3Dモデルから作成することができます。
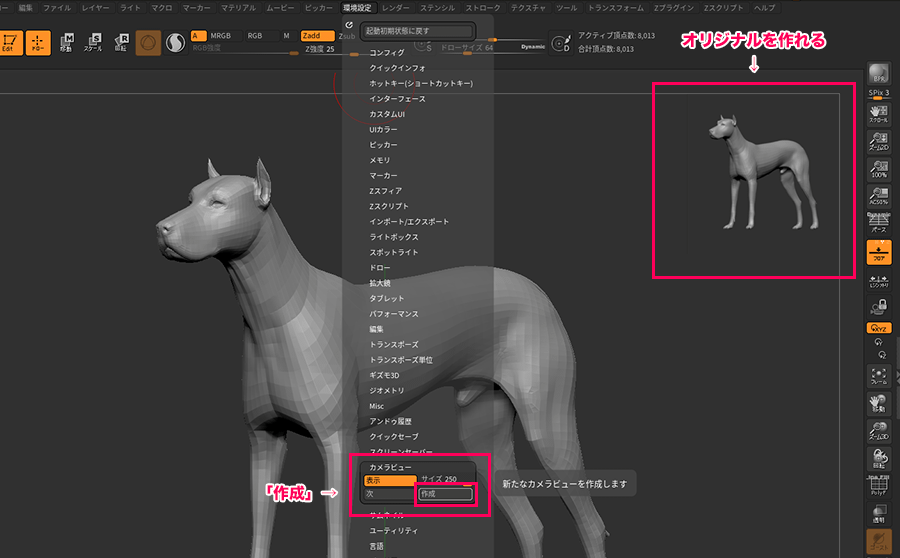
サムネイル
ドキュメントの左上に表示されているシルエットは「サムネイル」と言います。
これはサブツールで表示状態になっているものが表示されているので、サブツールで非表示にしたものだけ表示されなくなります。
非表示にする方法
こちらもデフォルトで表示されていますが、非表示にすることができます。
「環境設定」の「サムネイル」の「サムネイル」というボタンでON/OFFできます。
「環境設定」>「サムネイル」

シルエットではなく3Dモデルの表示
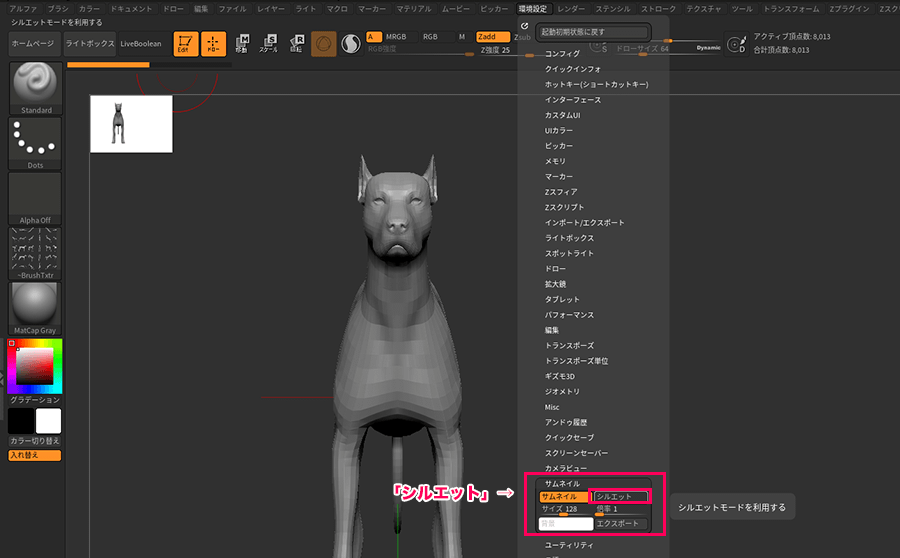
サムネイルのサイズを変える

サムネイルの倍率を指定
これはワタシもどう使えばいいのかよくわかりません…
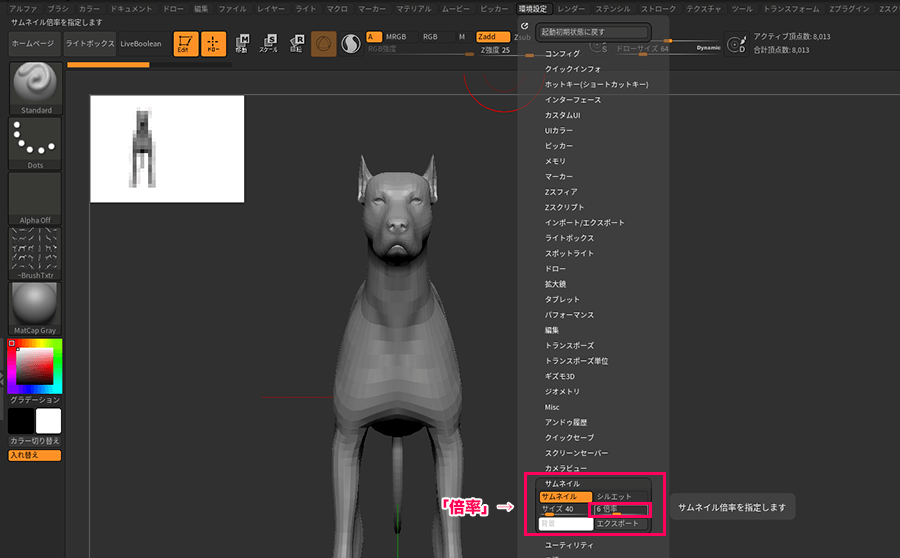
背景の色を変える
「背景」というボタンを左クリックしたままドラッグすると、カーソルポインターが「PICK」となりカラーピッカーなどからスポイトするという仕組みです。
ZBrushのUIの中でもスポイトできるところとできないところがあるようです。
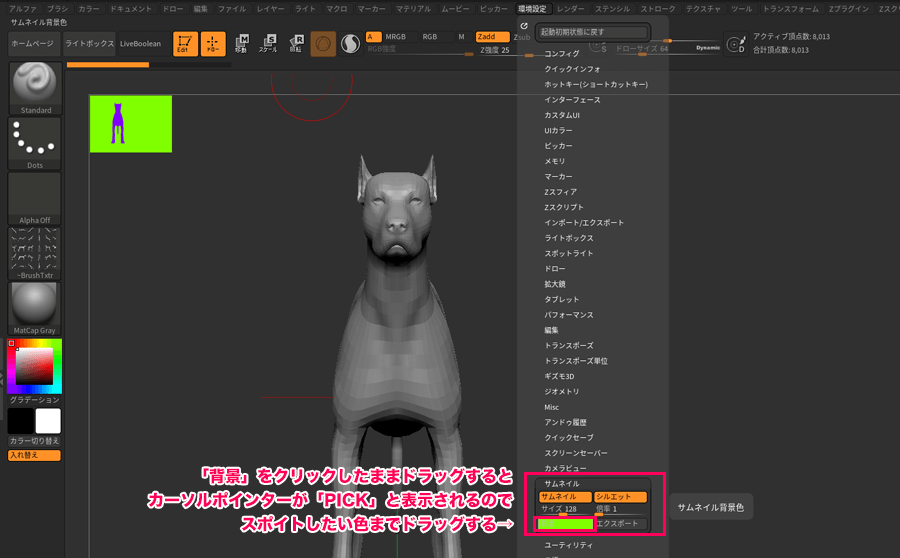
エクスポート
PhotoshopやJPEG、PNGなどで書き出すことができます。
拡大鏡
カーソルポインター部分が拡大表示されます。
左クリック&ドラッグしている間は消えます。
「環境設定」>「拡大鏡」
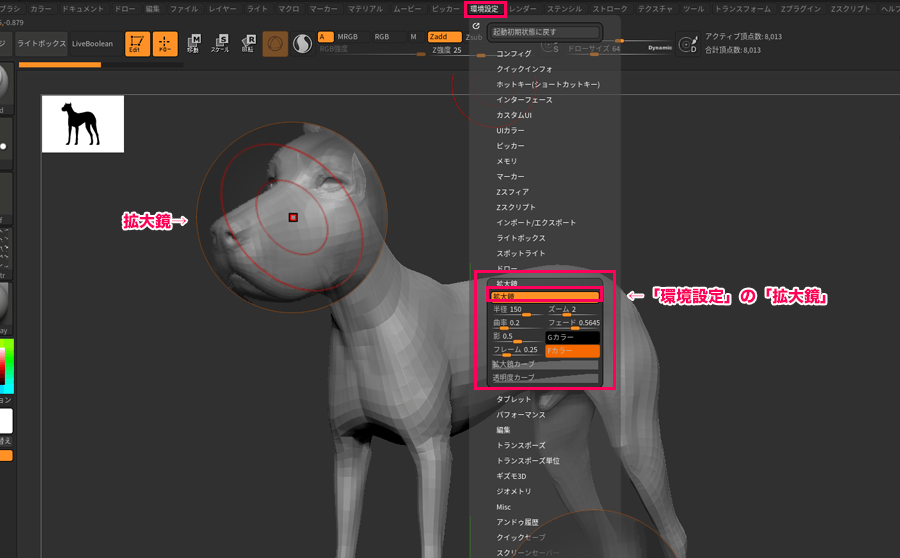
アンドゥ履歴
アンドゥ履歴(作業履歴)の設定ができます
ZBrushはサブツールごとにアンドゥ履歴が残るので、ファイルサイズが大きくなることがあります。
「ファイル」>「アンドゥ履歴」
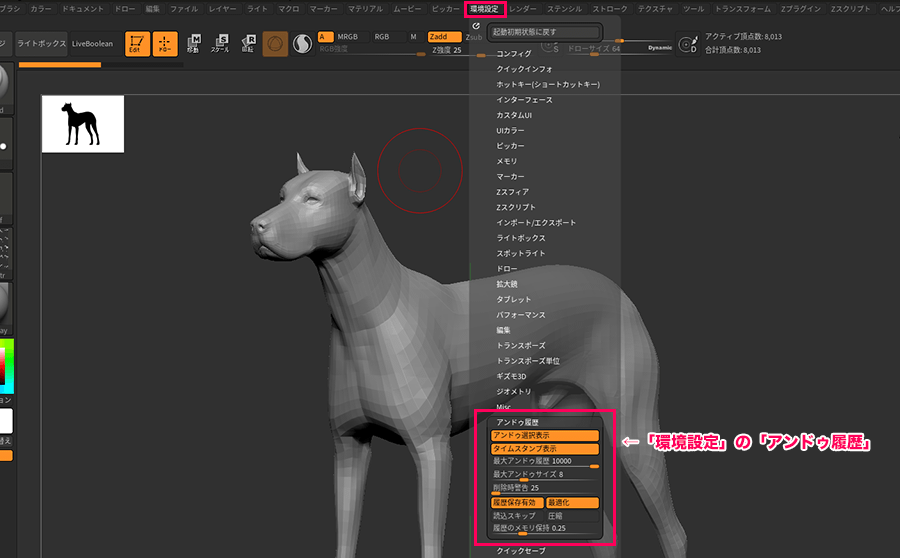
ZPR保存でアンドゥ履歴を残す
ZPRファイル(ZProject)の保存ではアンドゥ履歴を残すこともできます。
これも便利な機能ではありますが、ファイルサイズが大きくなることがあるので注意しましょう。
上部「ファイル」メニューの「アンドゥ履歴」をアクティブにしておくとアンドゥ履歴の保存ができます。
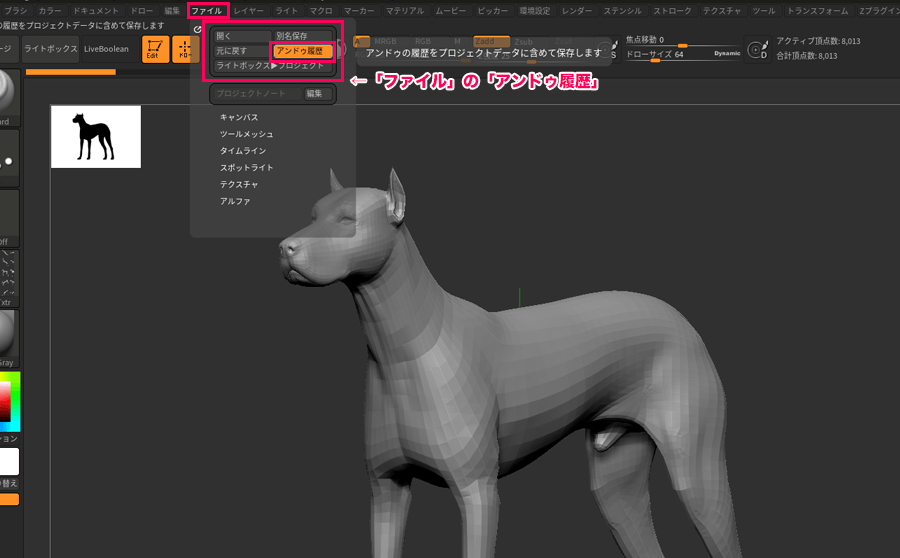
クイックセーブ
自動的にバックアップデータを作ってくれる機能で便利なのですが、ZPR形式でサイズが大きいものがどんどん新規ファイルで増えていきます。
いつのまにかハードディスクがパンパンに!なんてことになります。
そういう場合はクイックセーブがPCを圧迫している可能性があるので、クイックセーブを削除や数を制限してください。
「環境設定」>「クイックセーブ」
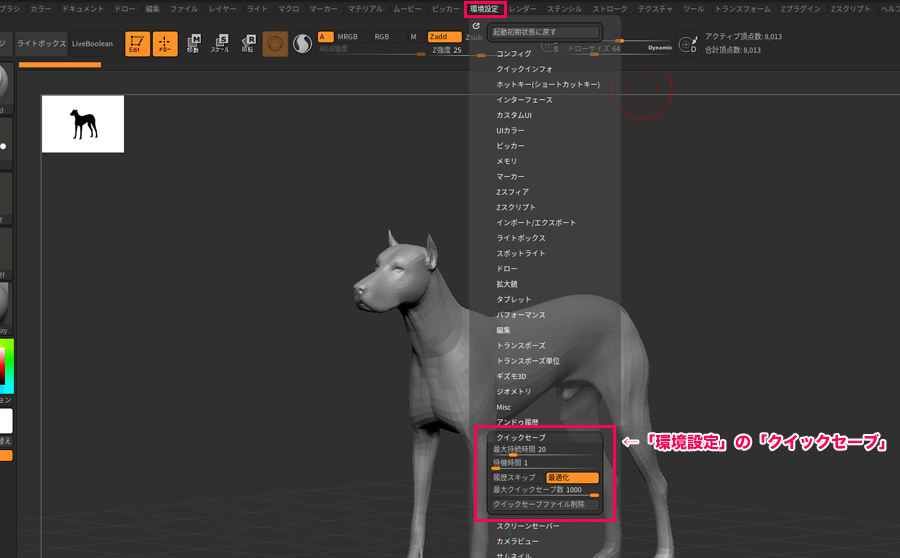
ドキュメントのサイズ
スカルプトなどをできる範囲をドキュメントといいますが、サイズの変更することもできます。
ワタシの場合は液晶タブレットにZBrushを持って行ったときにドキュメントが狭くなるので、ドキュメントのサイズを大きく調整しています。
「ドキュメント」
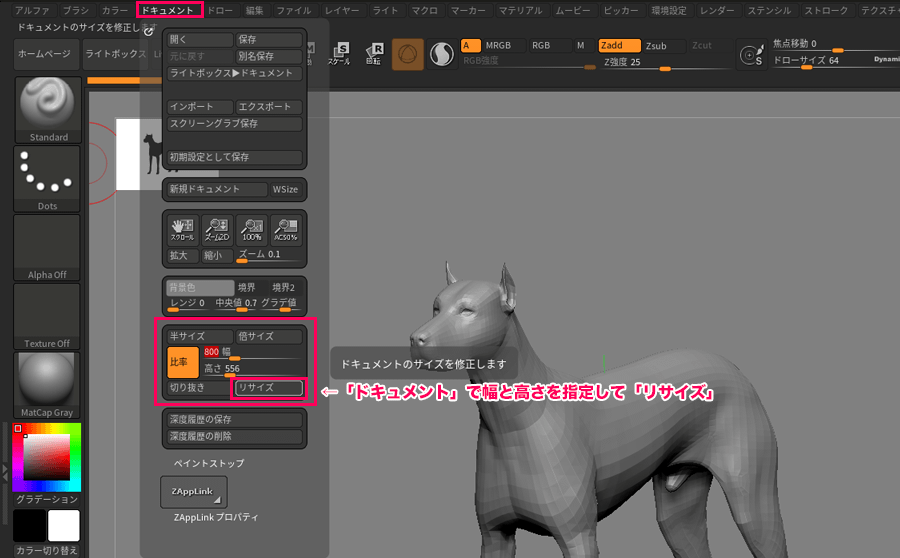
ドキュメントサイズ変更前
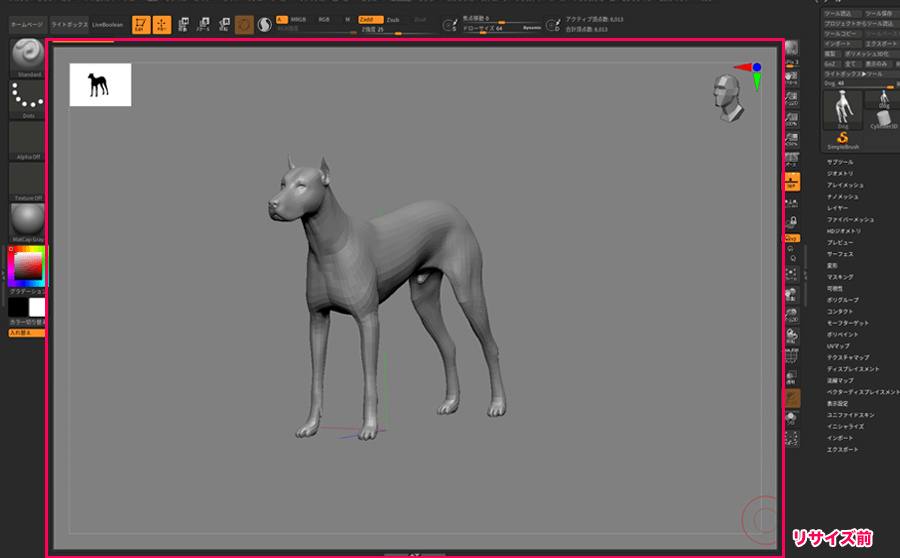
ドキュメントサイズ変更後
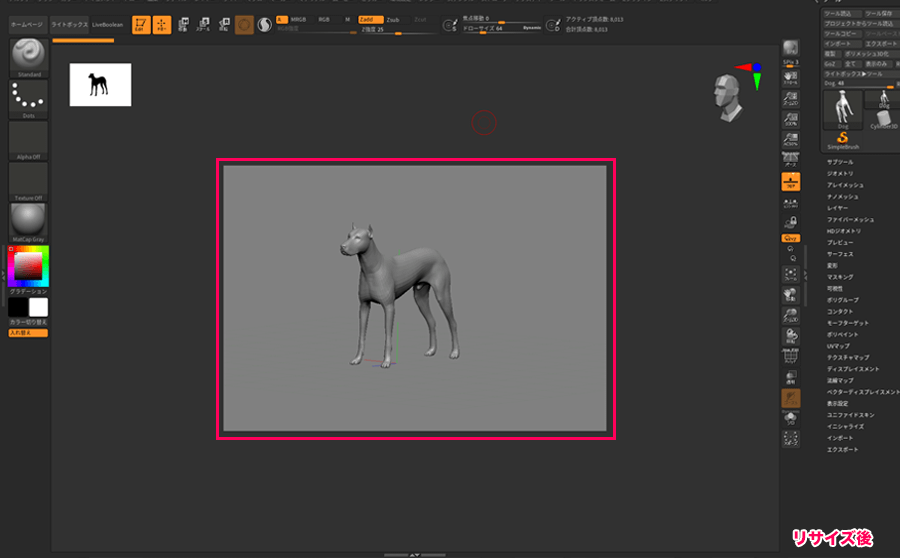
変更後は、2.5Dモードで始まるので3Dモードに戻してあげます。
ドキュメントの背景色を変更
ドキュメントの背景色を変えることもできます。
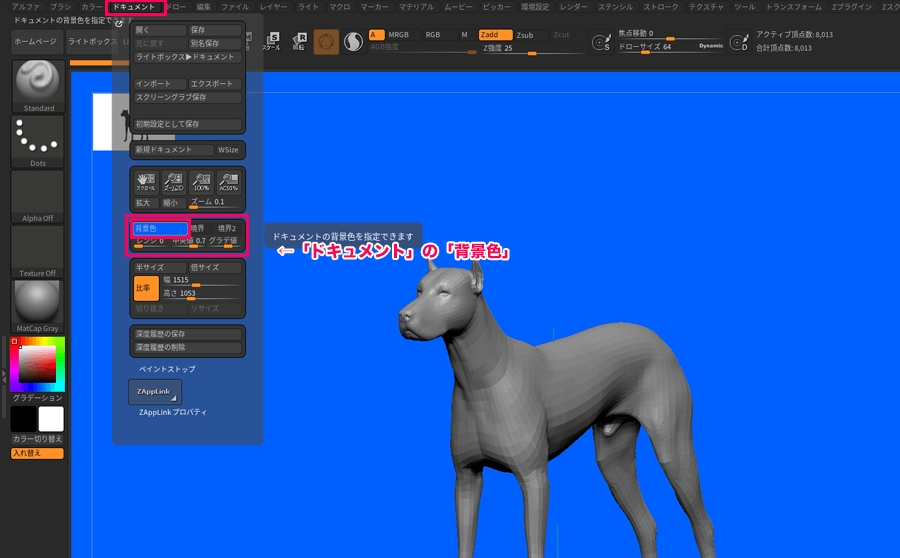
ブラシのドローサイズ
最大ブラシサイズはデフォルトで「1000」になっています。
実はZBrushで作業しているサイズはものすごく小さいので、最大ブラシサイズが1000もあれば問題ないのですが、サンプルデータなどを落としていじってみようと思ったら「ブラシサイズが足りない!」となることがあります。
こうゆう場合は最大ブラシサイズを大きくしてあげれば、3Dモデルを小さくするみたいなことをしなくて済むというわけです。
「環境設定」>「ドロー」
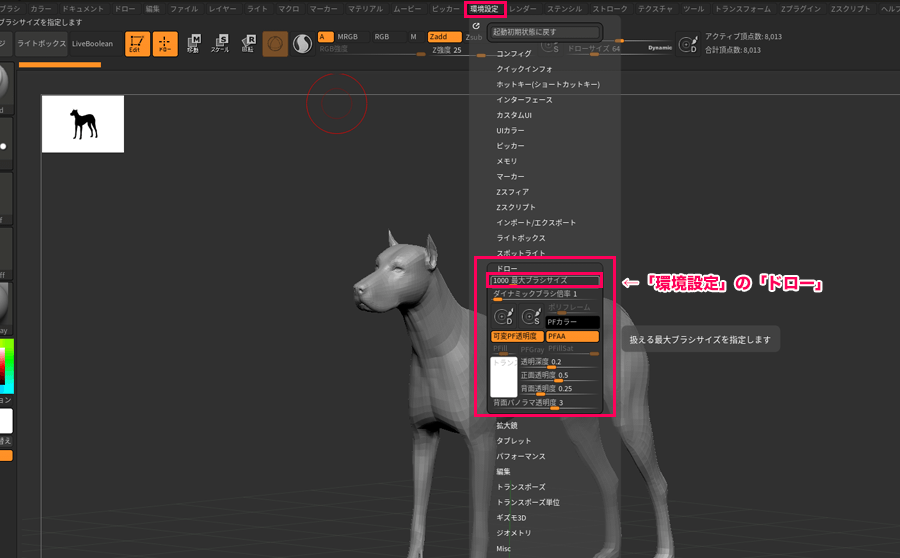
まとめ
設定まわりの小ネタを紹介してきましたが、使いやすい設定にしておくと、ストレスなく快適に作業できると思います。
他にもUIをカスタムできたり、ホットキーを設定できたりするので紹介したいと思います。