ZBrushに限らず3Dモデリングするときには、下絵を配置してトレースしながらモデリングしていく方も多いと思います。
下絵をZBrush上に配置したい
3面図を配置したい
回転しないようにしたい
ZBrushでも下絵や参考画像を配置できるので、その方法を紹介します。
結論
グリッドにテクスチャマップを貼る方法、グリッドの設定の影響を受ける
表示、非表示はShift+P
スポットライトで配置する方法もある
ダイヤルメニューの表示、非表示はZ
スポットライトの表示、非表示はShift+Z
ブラシ操作ができない場合は「ブラシフォーム」>「サンプル設定」>「スポットライト投影」をOFF
下絵をZBrush上に配置する方法
ZBrushで下絵を配置するには「グリッドにテクスチャマップを貼る」方法と「スポットライトを使う」方法の2通りあります。
同じような機能ですが、それぞれ特徴が違うのでうまく使い分けましょう。
グリッドにテクスチャマップを貼る
この方法では、グリッドのXYZ軸方向に画像を張り付けることができます。
「ドロー」メニューの下の方に「正面-背面」「上-下」「左-右」というのがあります。
そのどれかを開いて「マップ」をクリックして表示したい画像を選択します。

「正面-背面」 → Z軸
「上-下」 → Y軸
「左-右」 → X軸
※ZBrushでは縦方向がY軸になるので注意
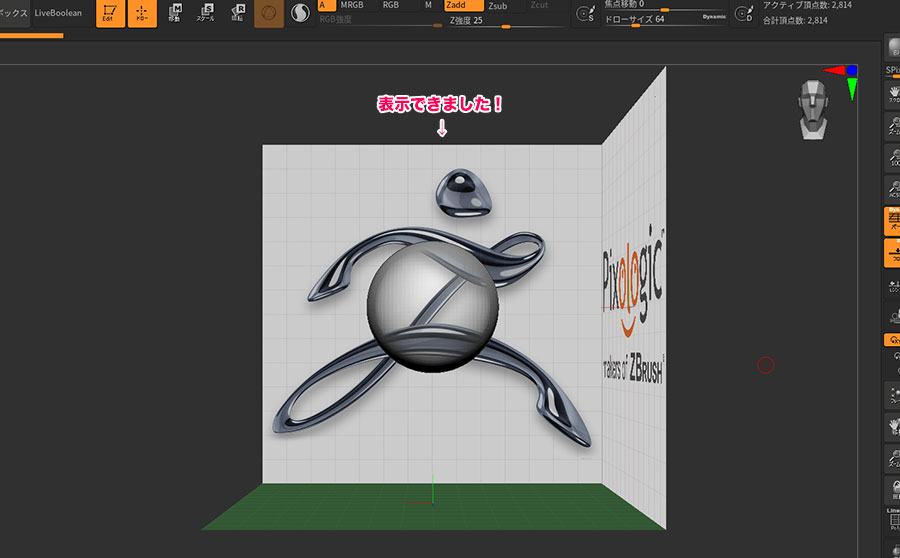
視点移動するといっしょに回転する。
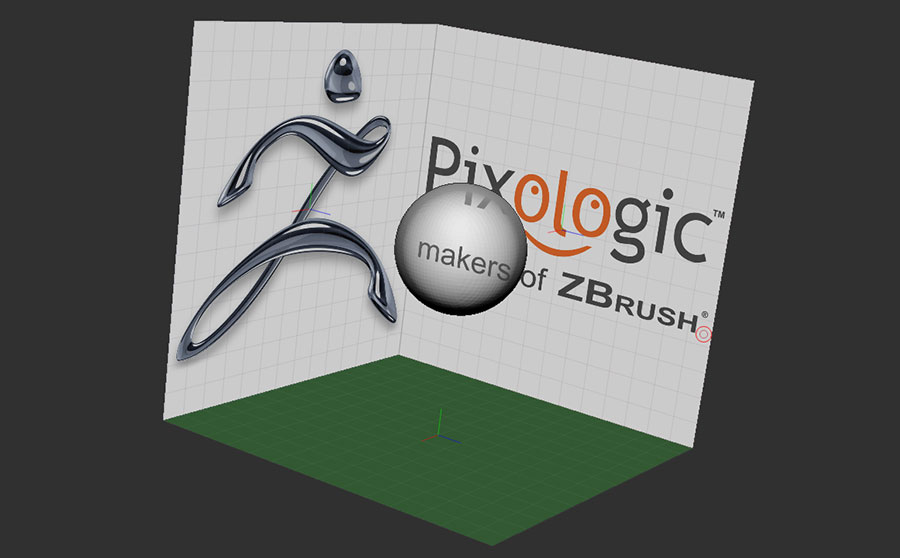
下のメニューでサイズ、配置位置、角度など編集が可能です。
ちょい上にあるグリッド設定の影響も受けるので、「エッジ強調透明度」を下げることで、透明度を高めることができます。
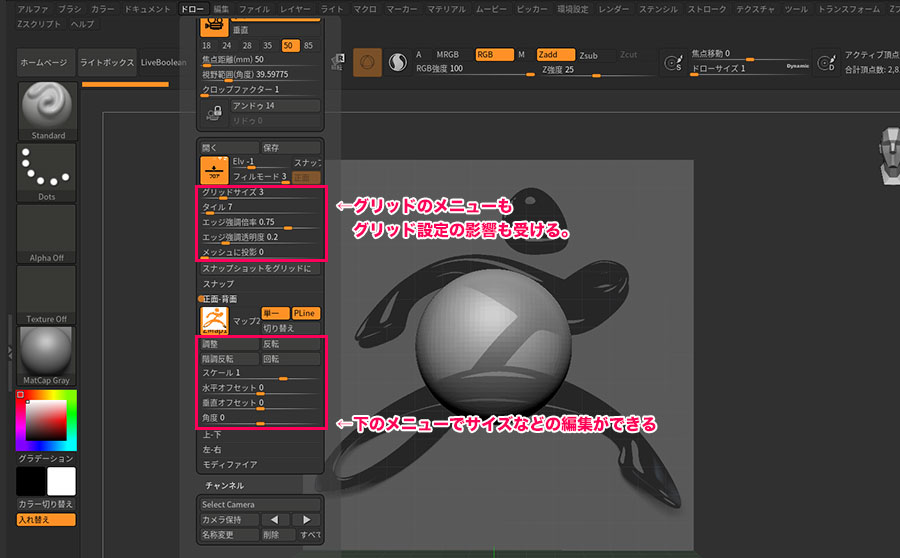
ショートカット
「床グリッド(フロア)」の表示、非表示と同じです。
Shift+P
フロアボタンにある「X」「Y」「Z」で軸ごとの表示、非表示

スポットライトで配置
続いてスポットライトでの表示方法を解説します。
スポットライトはワールド座標上に配置しているわけではないので、視点移動をしてもいっしょに回転はしません。
「テクスチャ」メニューで表示した画像「インポート」して画像を選択、「スポットライトへ追加」します。
「テクスチャ」>「インポート」>「スポットライトへ追加」
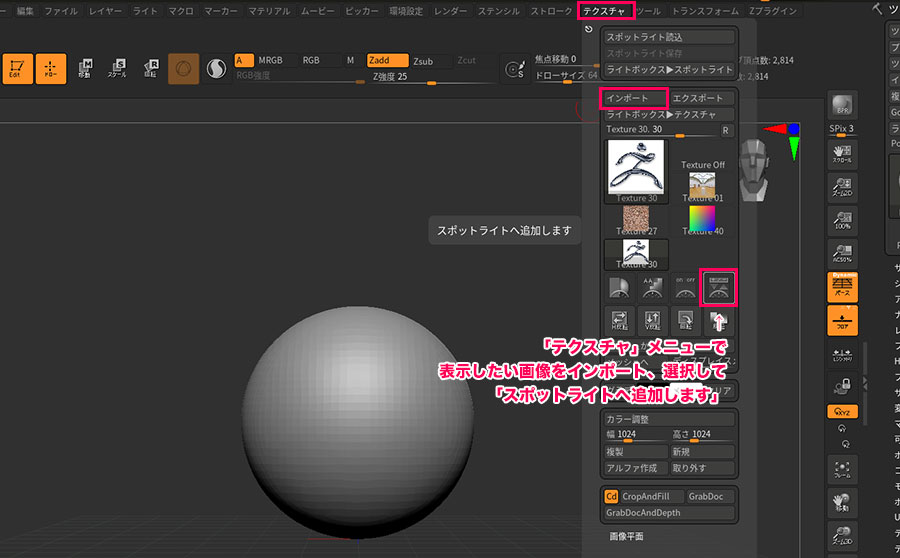
画像と共に、スポットライトの特徴でもある「ダイヤルメニュー」が出てると思います。

複数の画像を表示することもできます
各画像をクリックしてダイヤルメニューでサイズなど好みに調整をします。
メニューの詳細はアイコンの上にカーソルが乗っかると真ん中に表示されます。

スポットライト表示状態でブラシ操作ができない場合の対処方法
「ブラシ」メニューの「サンプル設定」の中にある「スポットライト投影」をOFFにするとブラシ操作ができるようになります。
「ブラシフォーム」>「サンプル設定」>「スポットライト投影」をOFF
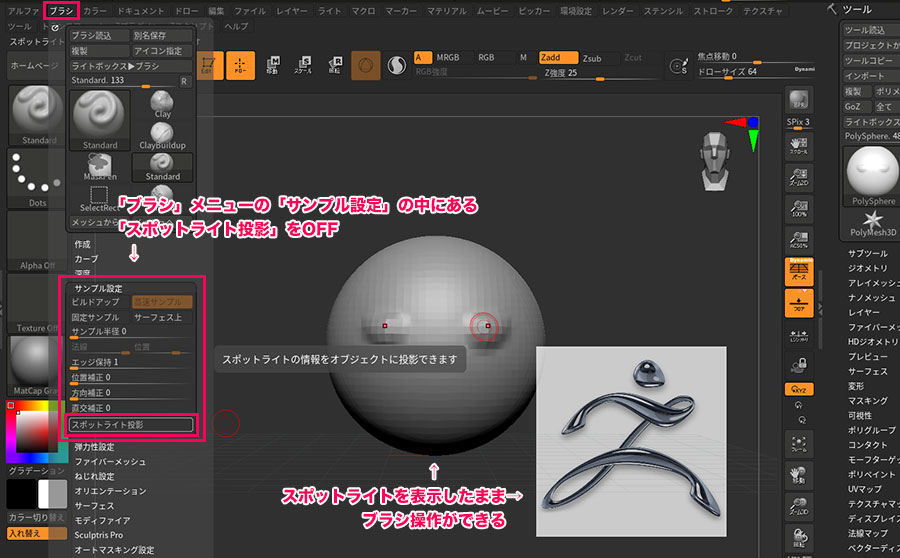
ショートカット
ダイヤルメニューの表示、非表示
Z
スポットライトの表示、非表示
Shift+Z
まとめ
同じ画像表示でもそれぞれ特徴が異なるので、うまく使い分けていきましょう。
またスポットライトの方は、スポットライトで表示している画像を3Dモデルに転写する機能もあったりするので、別の記事で紹介したいと思います。

