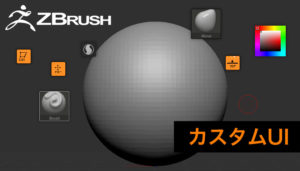あらかじめ設定されているホットキー(ショートカット)以外にも、好きなホットキーを設定することができます。
よく使う機能のホットキーを設定したい
よく使う機能をまとめて表示したい
上書きしてしまったので元に戻したい
以前、紹介したカスタムUIと組み合わせると、かなり便利になるのでぜひ試してみてください。
※以後、ホットキーで統一します。
結論
Ctrl+Altを押しながらアイコンや機能をクリックしてキーボードのキーを押してホットキーを設定する
Deleteを押すと設定されているホットキーは削除される
ホットキーのやり方
早速ホットキーの設定をしてみましょう。簡単です。
いきなりCtrl+Altを押しながらアイコンや機能をクリックします。
ドキュメントの左上に「カスタムホットキーを~」というテキストが出ていればOKです。
Ctrl+Altを押しながらアイコンや機能をクリック
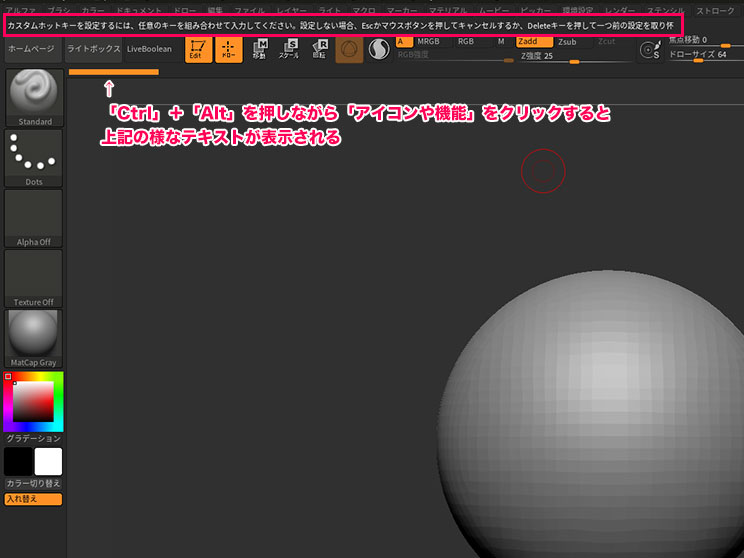
そしてそのテキストが出ている間に、設定したいキーを押します。
すでにホットキーが割り当てられている場合は、以下のような警告ダイアログが出るので、上書きするかキャンセルするかを選択します。
設定したいキーを押すと警告ダイアログが出る
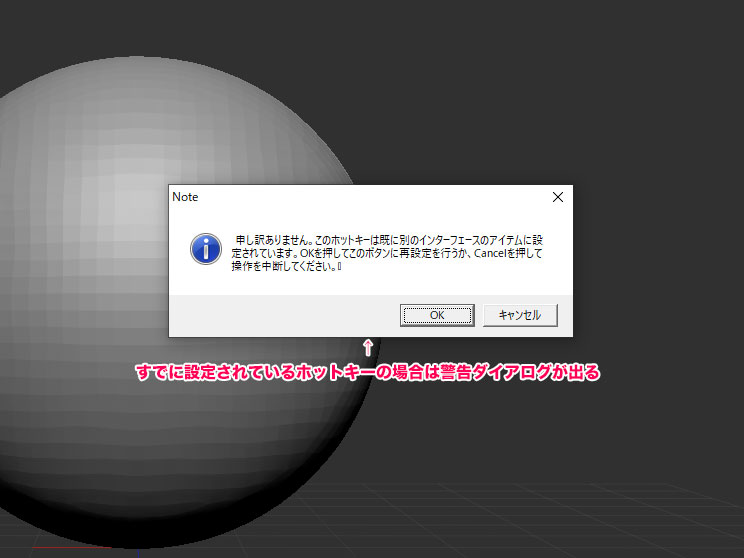
OKを押すとホットキーが設定される

これでホットキーが設定されたので確認してみてください。
便利な使い方
ブラシ、ツールなどの他にも上部メニューごとホットキーを割り当てることができます。
メニューにホットキーを割り当てると、カーソルポインターのある位置にメニューを開いた状態で表示してくれるので、わざわざ探さなくてよくなります。
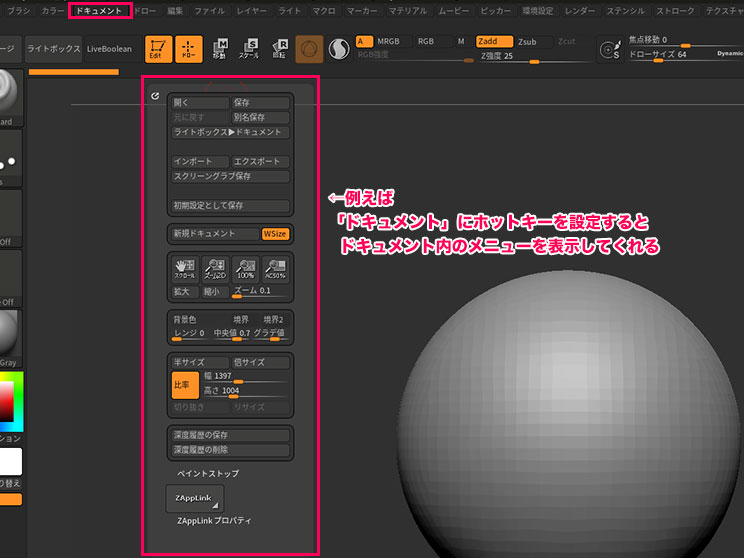
ホットキーの保存方法
ホットキーを設定したら忘れずに保存しましょう。
「環境設定」>「ホットキー(ショートカットキー)」>「保存」>保存先とファイル名を指定して保存します。
「.txt」が拡張子のファイルを保存でされます。
「環境設定」>「ホットキー(ショートカットキー)」>「保存」
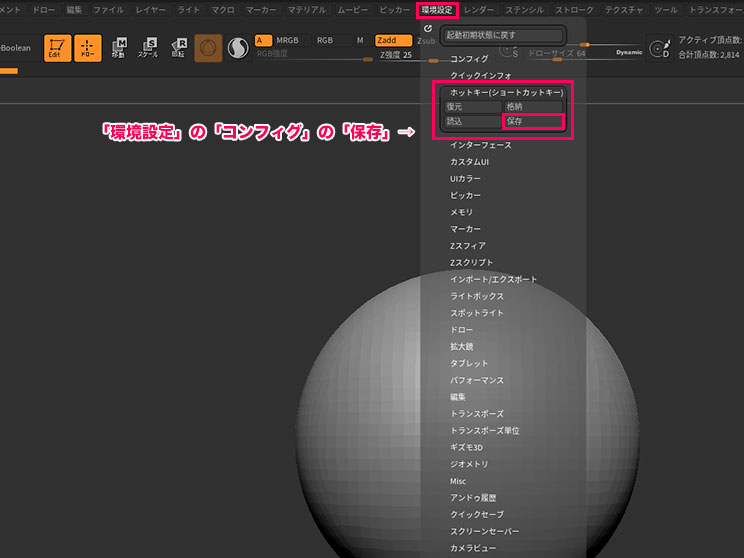
.txtのファイルがホットキーの内容が書かれているので、「読込」からいつでも読み込むことができます。
「環境設定」>「ホットキー(ショートカットキー)」>「読込」
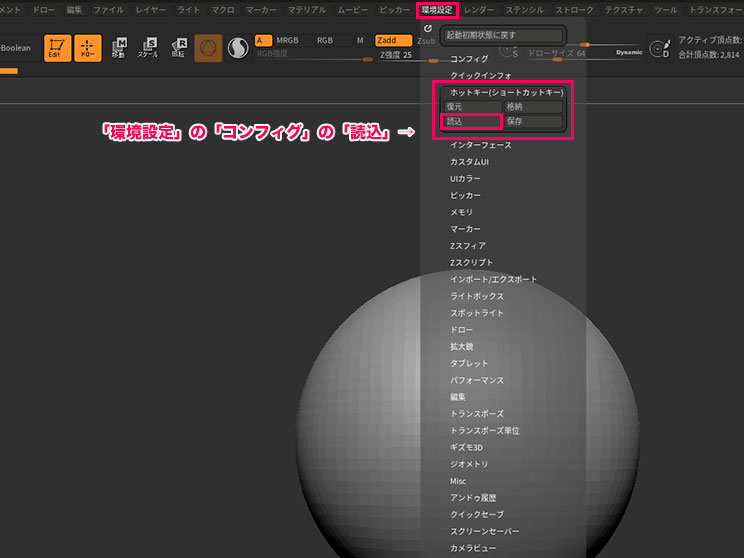
次回起動時からホットキー変更状態で開始したい場合は「格納」を押します。
これをしておくことで毎回読込をしなくてすみます。
「環境設定」>「ホットキー(ショートカットキー)」>「格納」
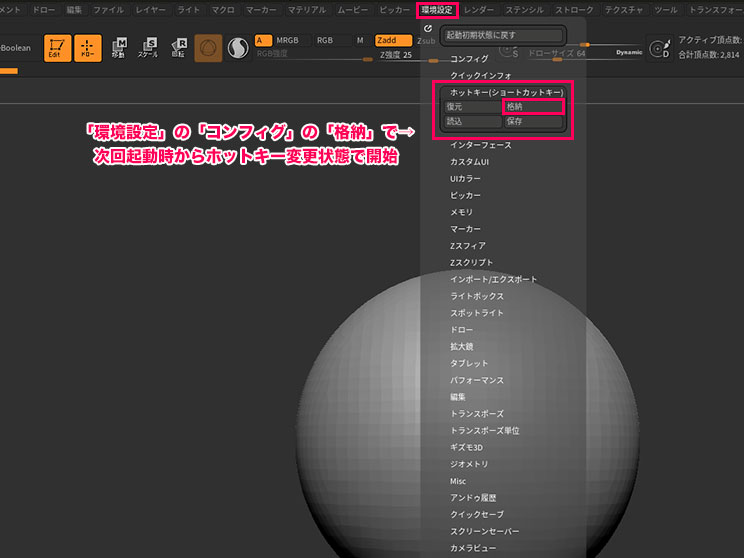
ホットキーをデフォルトに戻す
既に設定されているホットキーをデフォルトに戻すには、前述の「ホットキーのやり方」でやったホットキーを設定したときと同じ流れになります。
Ctrl+Altを押しながらアイコンや機能をクリックします。
ドキュメントの左上に「カスタムホットキーを~」というテキストが出ていればOKです。
Ctrl+Altを押しながら
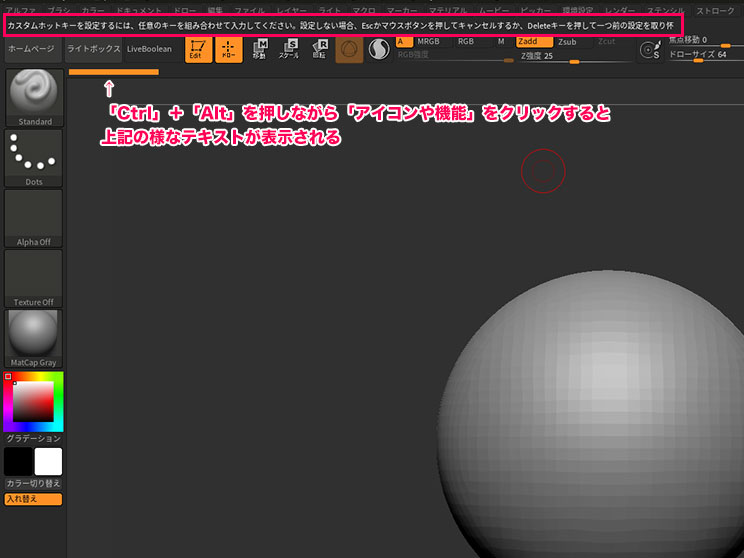
そのテキストが出ている間に、キーボードのDeleteを押します。
Deleteを押す

変更されたホットキーは取り消されました。
「復元」とは?
インストール時のデフォルト設定に戻すのではなく、「格納」を押して保存された状態(起動時の状態)に復元します。
一発ですべてデフォルトに戻すことはできなそう(?)なので、予め「デフォルト設定を保存」してから「変更内容を別名で保存」したほうがよさそうです
現在適用されているホットキーの場所
C:\Program Files\Pixologic\ZBrush 2020\ZStartup\HotKeys\StartupHotkeys.TXT
まとめ
ZBrushは多くの機能があるので、よく使う機能をホットキーを設定しておくことで、カスタムUI同様作業効率のアップにつながると思います。