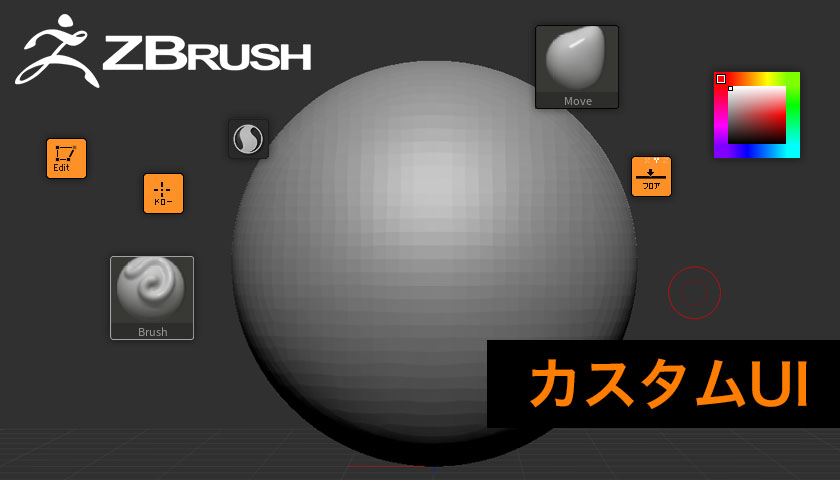ZBrushは機能がたくさんありますが、常時使う機能は限られてきます。
よく使うボタンアイコンを使いやすい位置に配置したい
移動したボタンアイコンを誤って消してしまった
デフォルトに戻したい
そこで「よく使うアイコンを手の届くところに」ということで、カスタムUIの設定方法をご紹介します。
結論
「環境設定」>「コンフィグ」>「カスタマイズを有効化」をONにする
「環境設定」>「コンフィグ」>「UI保存」で.cfgファイルの保存をする
「環境設定」>「コンフィグ」>「設定変更内容保存」で起動時からカスタムUIを使える
カスタムUIのやり方
ZBrushではワークスペースを使いやすくカスタマイズすることを「カスタムUI」と言います。
それではやり方を紹介します。
上部メニューの「環境設定」>「コンフィグ」>「カスタマイズを有効化」をONにします。
するとドキュメントが少し狭くなりますが、これがカスタマイズが有効化状態となります。
「環境設定」>「コンフィグ」>「カスタマイズを有効化」

カスタマイズが有効化状態となったら、Ctrl+Altを押しながら移動したいボタンアイコンをドラッグすることができます。
Ctrl+Altを押しながらドラッグ
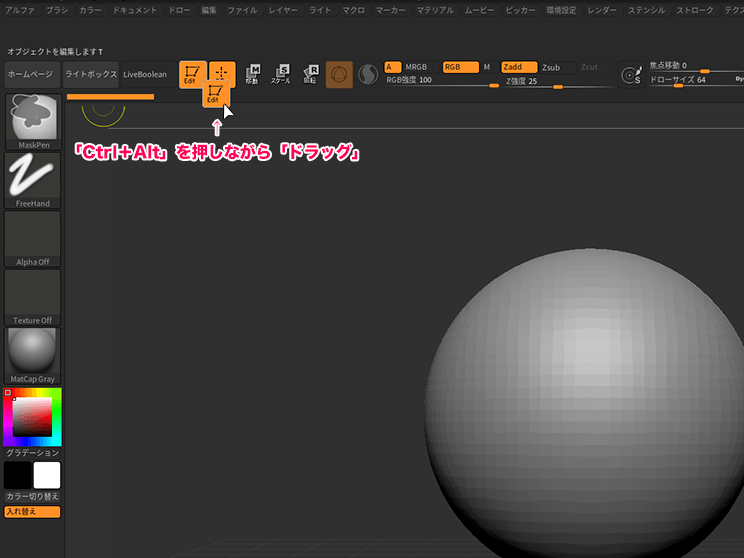
配置できるエリアに来ると白い枠が出るので、白い枠内でドロップします。
配置したい場所でドロップ
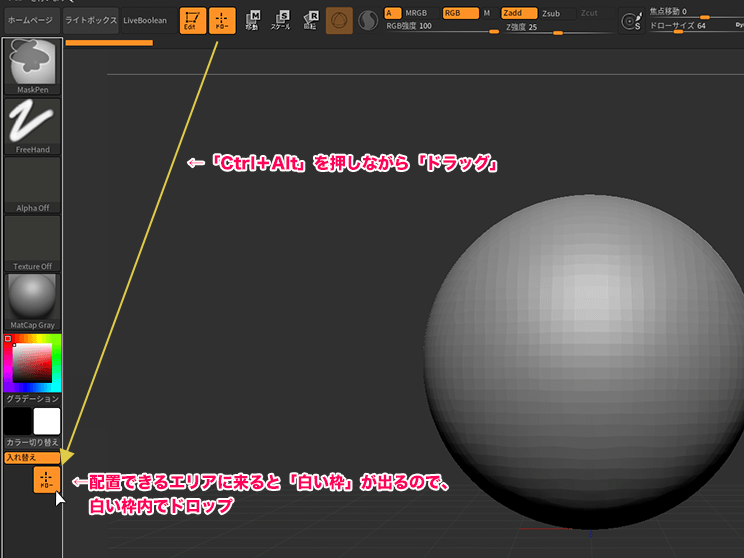
ボタンアイコンが消えてしまった場合
配置できないエリア(白い枠が出ないエリア)でドロップしてしまうと削除になります。
削除といっても、ショーカットで配置されているボタンアイコンが消えただけで、ZBrush内には存在しているので慌てることはありません。
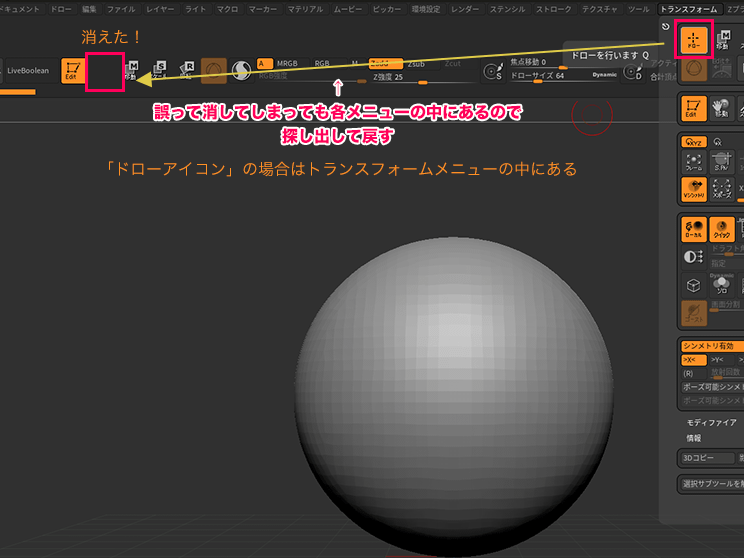
また配置しているボタンと同じ場所にも移動できてしまうので、ボタンアイコンが重なっている場合があります。
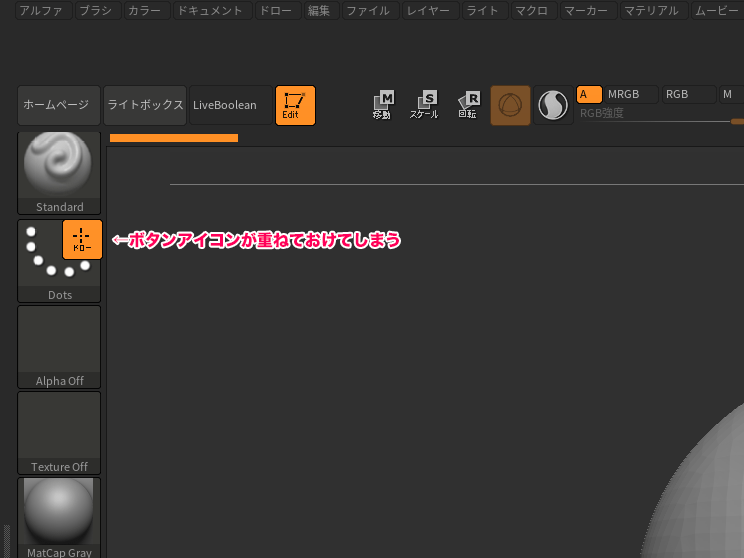
「もうごちゃごちゃでわからない!」となった時は、インストール時のスタンダードUIに戻せるので一度リセットしましょう。
やり方は次項の「スタンダードUIに戻す方法」で解説します。
レイアウトの切り替え機能
自分で設定するのはめんどくさい場合、もっとお手軽に変えたい場合は「レイアウトの切り替え機能」があります。
上部メニューの右上にあるボタンをポチポチ切り替えていくと、配置が変更されている画面が次々出てくるので、まずはここから自分に合ったレイアウトを探すのもありかと思います。
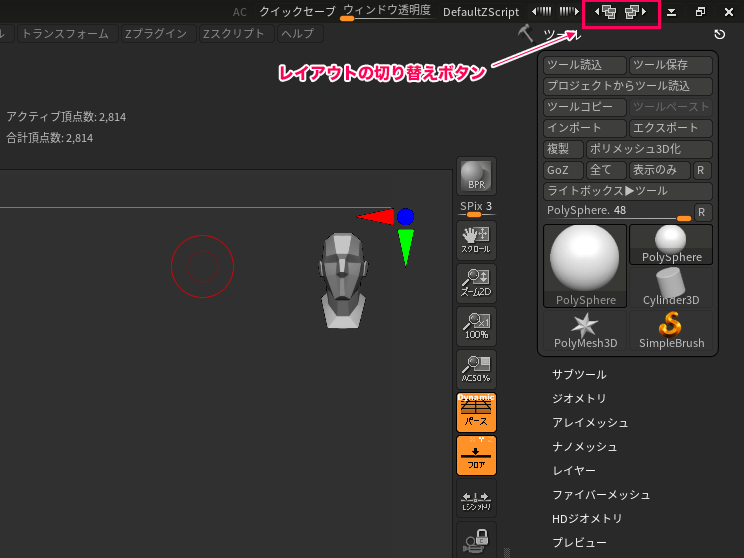
カスタムUIの保存方法と戻し方
保存方法
変更したカスタムUIの保存方法は「環境設定」>「コンフィグ」>「カスタマイズを有効化」をOFFにします。
それから「環境設定」>「コンフィグ」>「UI保存」>保存先とファイル名を指定します。
ここでは初期のファイル名「CustomUserInterface2020.cfg」ファイルの保存します。
ファイル名は半角英数字の方が安全かと思います。
「環境設定」>「コンフィグ」>「UI保存」
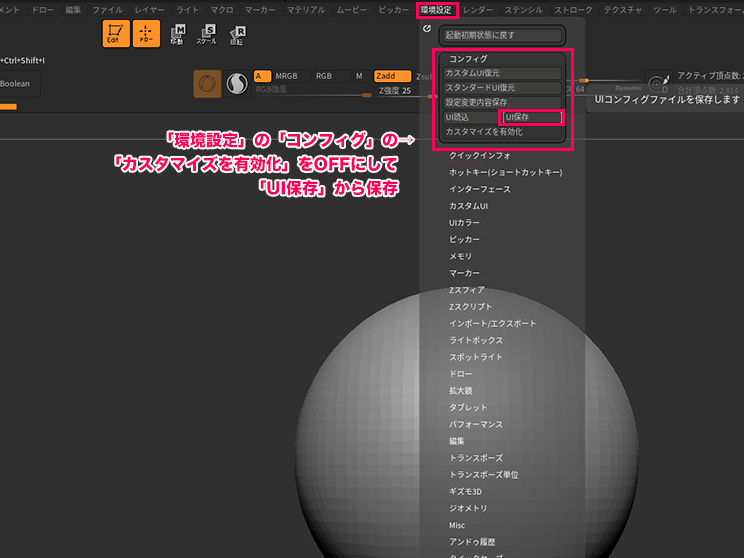
読み込み方法
ここで作成された「.cfg」が拡張子のファイルにカスタムUIの内容が入っています。
.cfgファイルを読み込むことで、変更したカスタムUIを復元することができます。
「環境設定」>「コンフィグ」>「UI読込」

次回起動時にカスタムUIを読込んだ状態から始める
毎回読込み作業がめんどうな場合は、「環境設定」>「コンフィグ」>「設定変更内容保存」で次回起動時もカスタムUIを読込んだ状態から始めることができます。
「環境設定」>「コンフィグ」>「設定変更内容保存」
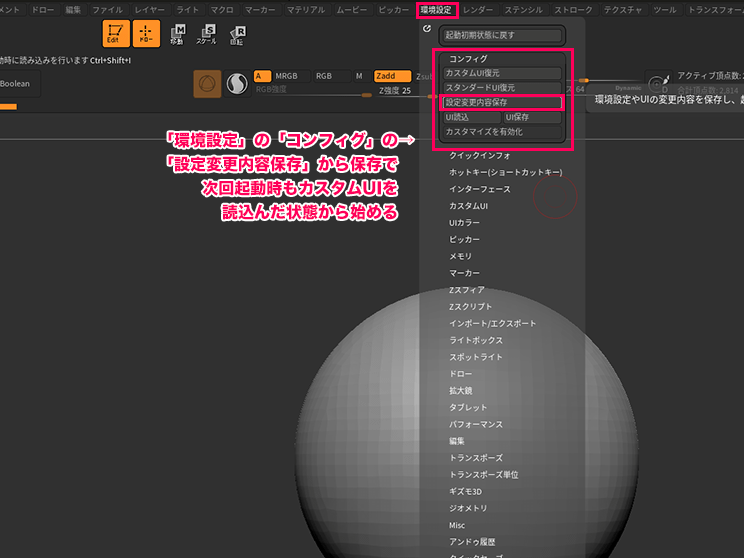
スタンダードUIに戻す方法
ZBrushインストール時のデフォルトの状態に戻すこともできます。
色々動かしてやり直したい時など「スタンダードUI復元」で一発で戻すことが来ます。
「環境設定」>「コンフィグ」>「スタンダードUI復元」
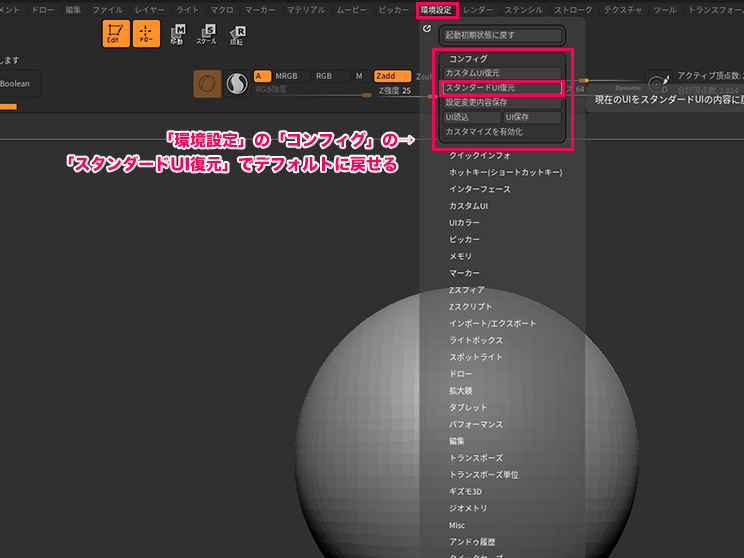
カスタムUIを復元
一番上にある「カスタムUI復元」とは「設定変更内容保存」に保存されている状態に戻すことができます。
ZBrushをアップデートした時の注意
ZBrushのアップデートは年に何回かあり、すでに購入済みのユーザーは無償でアップデートすることができます。
アップデートごとにカスタムUIは解除されスタンダードUIに戻ってしまいます。
一応、公式的には新しいバージョンごとにカスタムUIを設定するのが推奨のようです。
しかし、毎回となるとけっこう大変なので、以前のバージョンで作成したカスタムUIを使いたいところです。
「UI読込」で前バージョンのカスタムUI読み込んで、動作チェックを必ず行いましょう。
また新しく追加された機能のボタンなどが、前バージョンのカスタムUIを読み込んだことによって非表示になってしまう可能性もあるので注意が必要です。
カスタムブラシなど追加している場合は、カスタムUI上に配置されていないことがあるので所定のフォルダに追加する必要があります。
- アップデートした際の注意点
- ・動作チェックを行う
- ・新しく追加された機能のボタンが消えてないか確認する
- ・カスタムブラシなどは所定のフォルダに追加・移動する
まとめ
自分に合ったUIにカスタマイズすることで、作業ストレスを減らし、作業効率のアップにつながると思います。
少しでも快適な環境になれば幸いです!