ZBrushで
まっすぐ線を描きたい
手ぶれ補正できないの
それらを解決する方法をご紹介します。
結論
「レイジーマウス」をONにして手ぶれ補正
「レイジーマウス」 + SHIFTで直線を描く
Ctrl + 「レイジーマウス」でマスクでも手ぶれ補正
手ぶれ補正をする方法
手ぶれを防ぐ方法は「レイジーマウス」という機能をONにします。
「ストローク」メニューの中にある「レイジーマウス」をONにして「レイジー半径」の数値を設定します。
「ストローク」 > 「レイジーマウス」ON > 「レイジー半径」の数値を設定
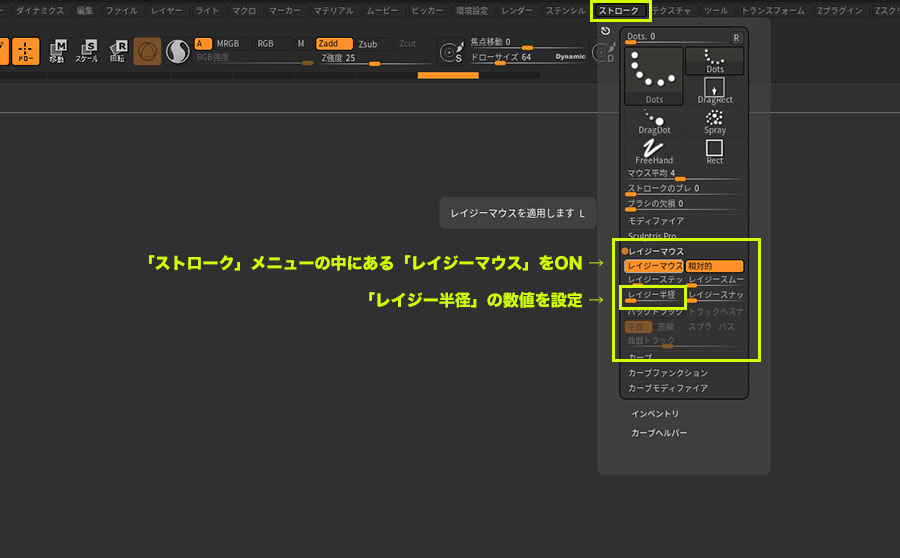
- ショートカット
- レイジーマウスのON/OFF:L
レイジーマウスの設定でブラシのストロークをコントロールしましょう。
レイジーステップ
ステップ数でブラシの間隔を調整します。
ライン上に等間隔にブラシ効果を適用することができるので使い方次第かと思います。
ただ手ぶれを防ぐだけであれば「0」で大丈夫だと思います。
「ストローク」 > 「レイジーマウス」ON > 「レイジーステップ」
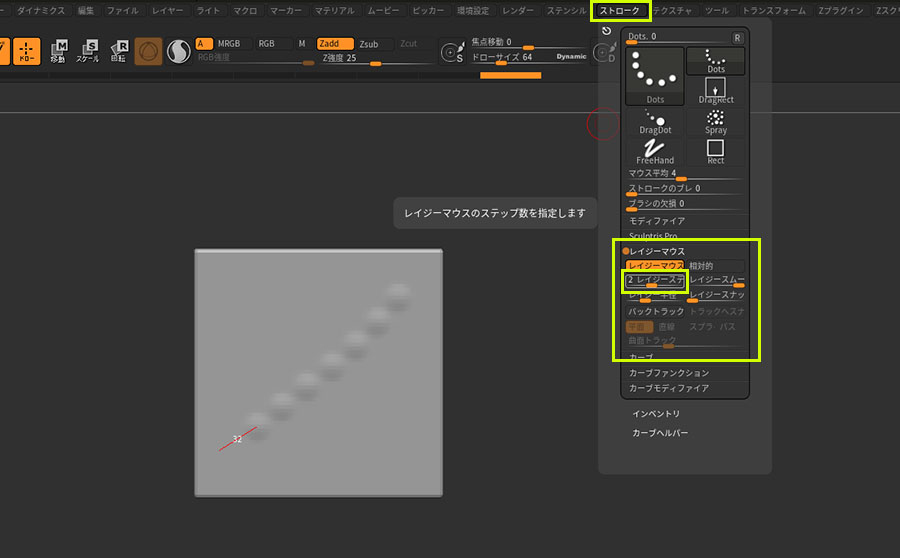
レイジースムーズ
レイジースムーズの数値が高いほどブラシ効果が強くなるようです。
ワタシにはあまり用途が分かりませんでした…
「ストローク」 > 「レイジーマウス」ON > 「レイジースムーズ」
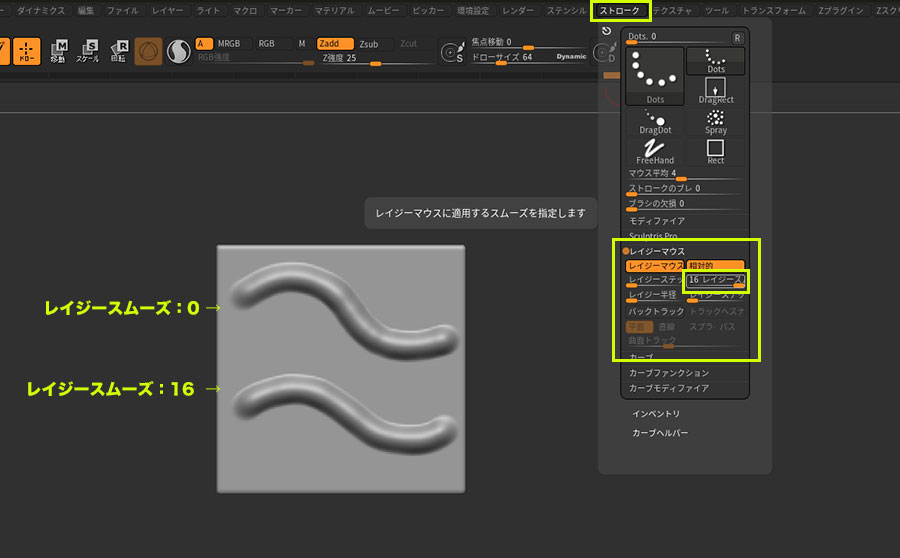
レイジー半径
手ぶれ補正したい場合はこの設定が大事になります。
数値が高いほどドラッグした時の赤いラインをが長くなり、そこに追随してブラシ効果が得ることができます。
「ストローク」 > 「レイジーマウス」ON > 「レイジー半径」
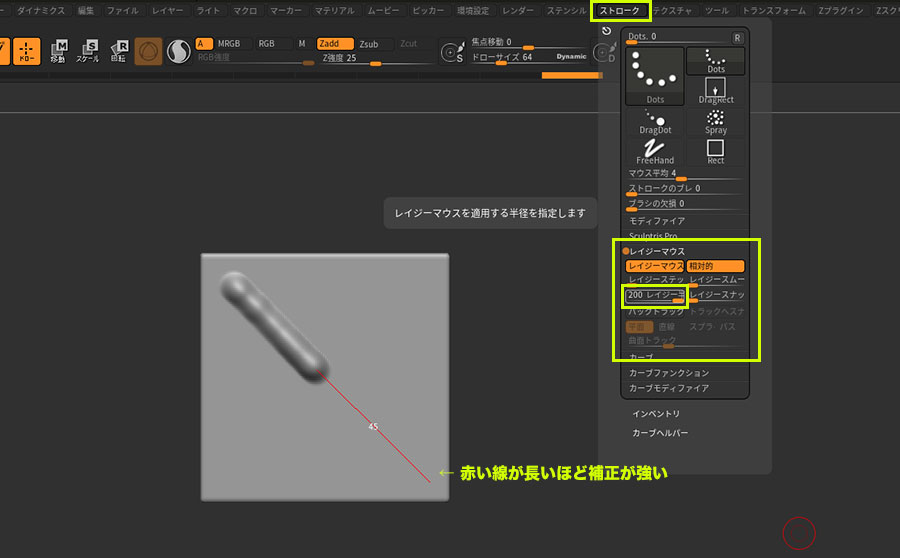
少しずつ数値を変えてちょうどいい設定にしましょう。
レイジースナップ
「直前に描いた線の終点」と「新しく描く線の始点」の検出距離を設定しています。
つまり、直前に描いた線の続きから描きたい場合にこの数値を高くしておくと線をつなげて描くことができます。
「ストローク」 > 「レイジーマウス」ON > 「レイジースナップ」
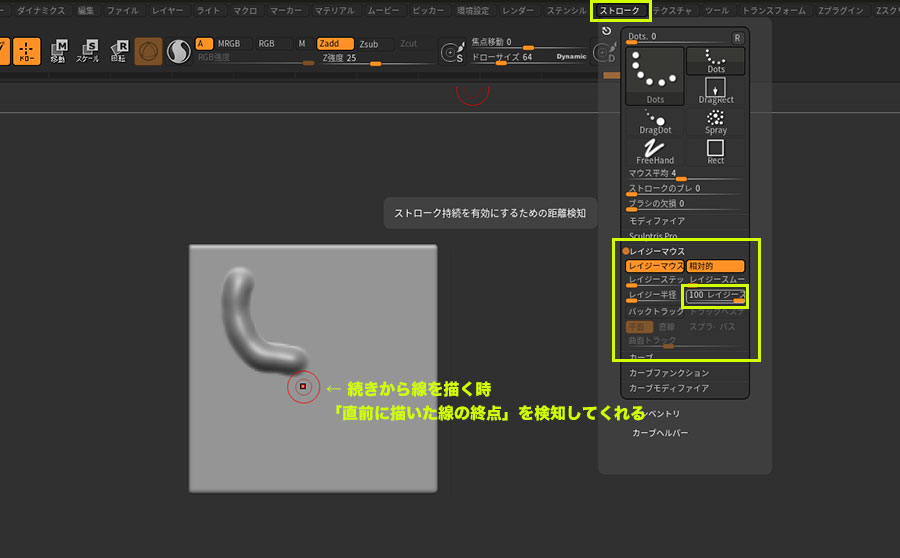
線が1回で描ききれない時などに便利ですね。
線をつなげたくない場合は数値を低くしておきましょう。
直線を描く方法
「レイジーマウス」 + SHIFTで直線を描くことができます。
すこしコツがいるのでしっかり確認しましょう。
- 直線を描く手順
- ① 始点でクリック
- ② ①の状態でSHIFTを押す
- ③ SHIFTを押したまま線を描く
- ④ 終点で先にSHIFTを離す
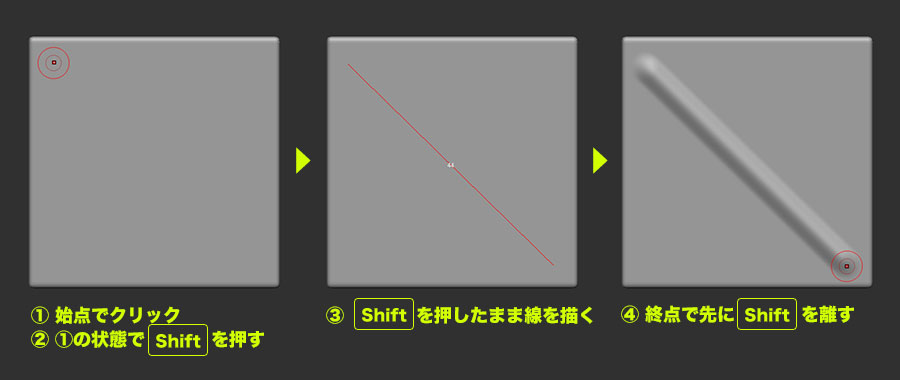
クリックを押し続けていれば、②〜④の動作で違う方向に直線を引き続けることができます。
マスクで直線を描く方法
マスクでも同様に「レイジーマウス」 + SHIFTで直線のマスクを描くことができます。
Ctrlを押して、マスクブラシを選択した状態で必ずレイジーマウスがONになっているか確認しましょう。
デフォルトはOFFになっていると思います。
- マスクで直線を描く手順
- ① Ctrlを押てマスクブラシを選択
- ② レイジーマウスをON
- ③ 始点でリック
- ④ ③の状態でSHIFTを押す
- ⑤ SHIFTを押したまま線を描く
- ⑥ 終点で先にSHIFTを離す
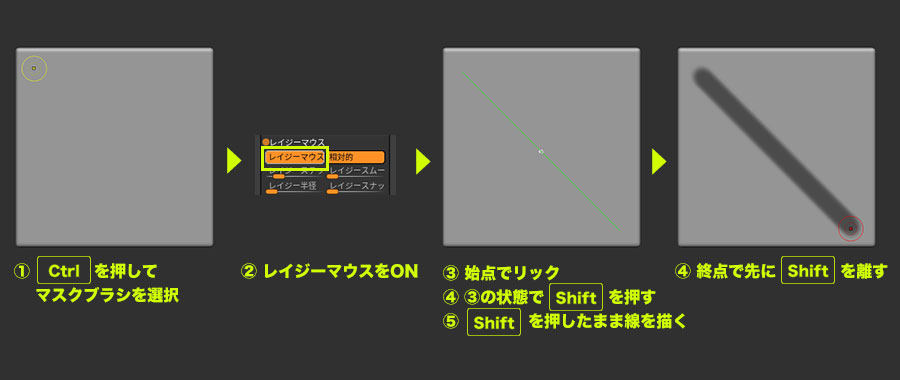
まとめ
思ったように線が描けない時に使えるレイジーマウスの紹介でした。
ワタシの場合は、フィギュアモデリングで服のシワや髪のディテールを入れる時に設定を変えながら使用しています。
他にもスジ彫りやハードサーフェイス系のモデリング役に立つと思います。
使用頻度はそこまで高くないかもしれませんが覚えておくと便利な機能なので覚えておきましょう!

