ZBrushでモデリングしていて
ここは動かしたくないのに
簡単にマスクをかけたい
部分的な表示、非表示を素早くやりたい
ポリグループってどうやって分ける?
効率よくモデリングするために「マスク」と「ポリグループ」使いこなしましょう。
結論
ポリグループを分けて、表示/非表示を簡単にできるようにする。
表示/非表示を簡単にマスクをかけることができる。
マスクをかける方法
マスクをかけている部分は、ブラシや移動、サイズ調整などの操作の影響を受けなくなります。
マスクの基本操作
Ctrlを押している間「マスクブラシの操作」になります。
Ctrlを押している間はポインターカーソルが黄色に変わり「+MASK」と文字が出ています。
マスクブラシはいろんな種類があり、それらを使用するにはCtrlを押しながらブラシアイコンを押して使いたいマスクをブラシを選択します。
Ctrl>「ブラシアイコン」>「マスクブラシを選択」

3Dモデルの外でCtrl+クリックすると、サブツールで選択中されている3Dモデルをマスクします。
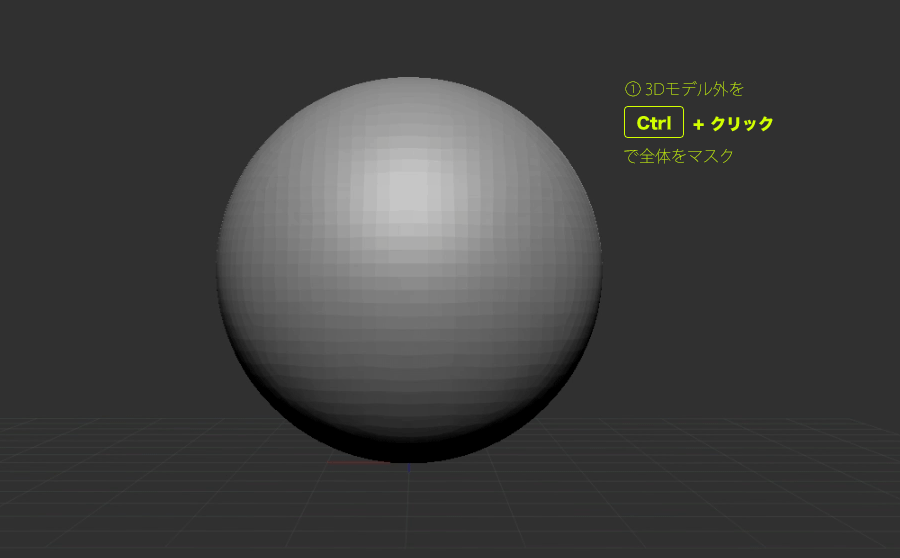
すでに部分的にマスクされている状態で、3Dモデルの外をCtrl+クリックすると反転されます。
マスクされているところは解除され、マスクしていないところはマスクされます。
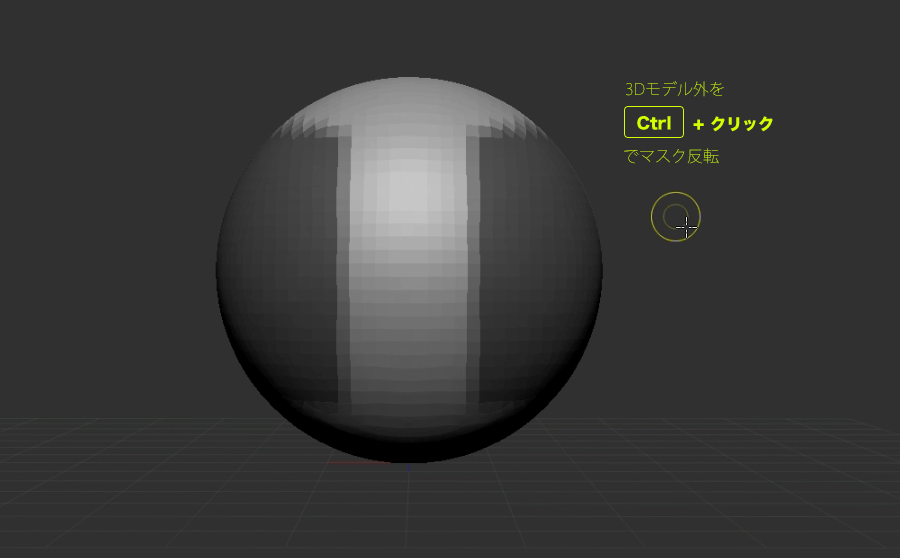
必要なところに簡単にマスク
マスクの基本操作が理解できたところで、ここから実践でもかなり使います。
必要なところに簡単にマスクをかけるために「ポリグループ」を使います。
なんかモデルがカラフルになっているのを見たことある人も多いかと思います。
Shift+Fでポリフレームを描画して、ポリグループの状態を確認できます。
画像の通り「色分けされている=ポリグループが分かれている」状態です。
Shift+F
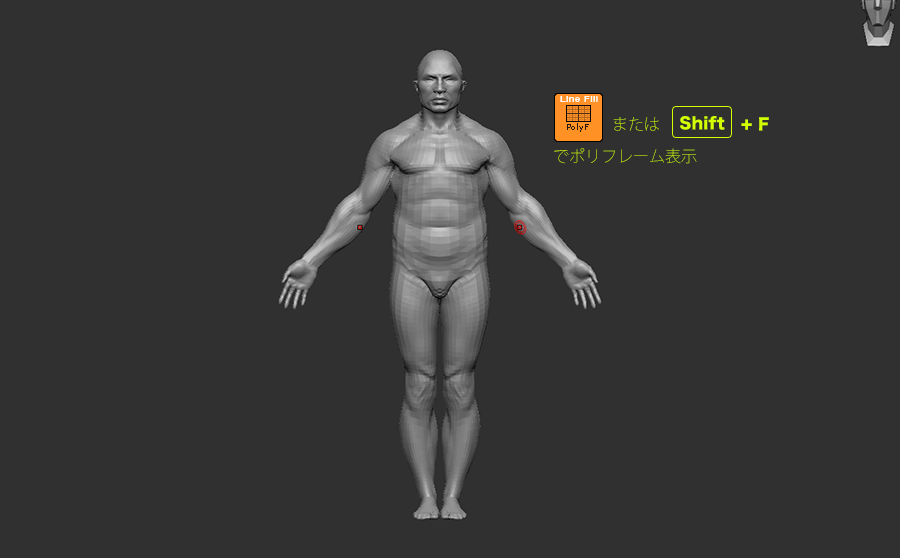
ポリフレームのボタン内の上部にある「Line」と「Fill」が実は押せるようになっています。
「Line」をクリックすると、ワイヤーフレーム(黒い線)の表示/非表示
「Fill」をクリックすると、ポリグループの表示/非表示

表示、非表示を使いこなす
ブラシやマスク操作は表示状態にある部分のみに有効になります。
ポリグループの操作を覚えておくとマスクも簡単に書けることができます。
ポリグループで部分的な表示、非表示
ポリグループを分けておくと、表示したい部分を素早く表示、非表示を切り替えることができます。
Ctrl+Shift+クリックで表示したい部分をクリックすると、クリックされたポリグループ以外が非表示になります。
クリックで表示された部分を、再びCtrl+Shift+クリックで反転表示されます。
Ctrl+Shift+クリックで表示/反転表示
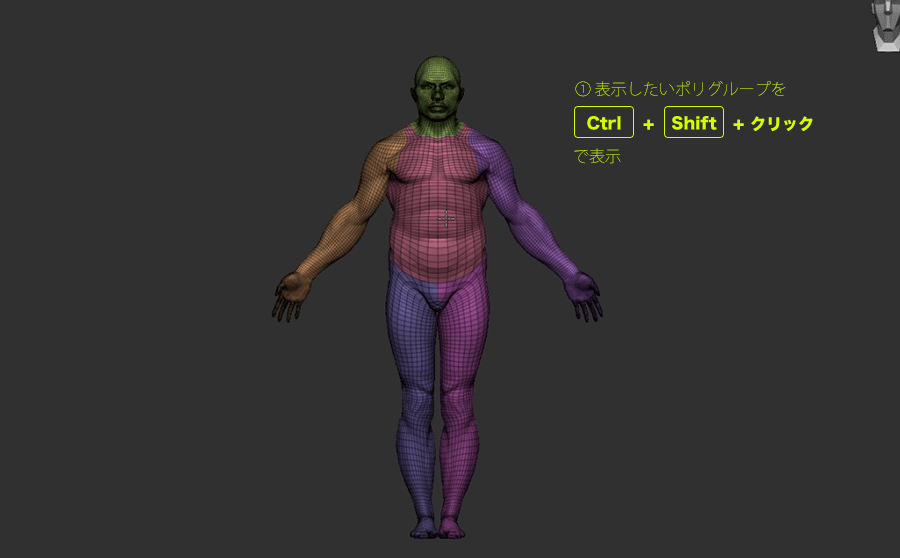
モデル外をCtrl+Shift+クリックで全表示
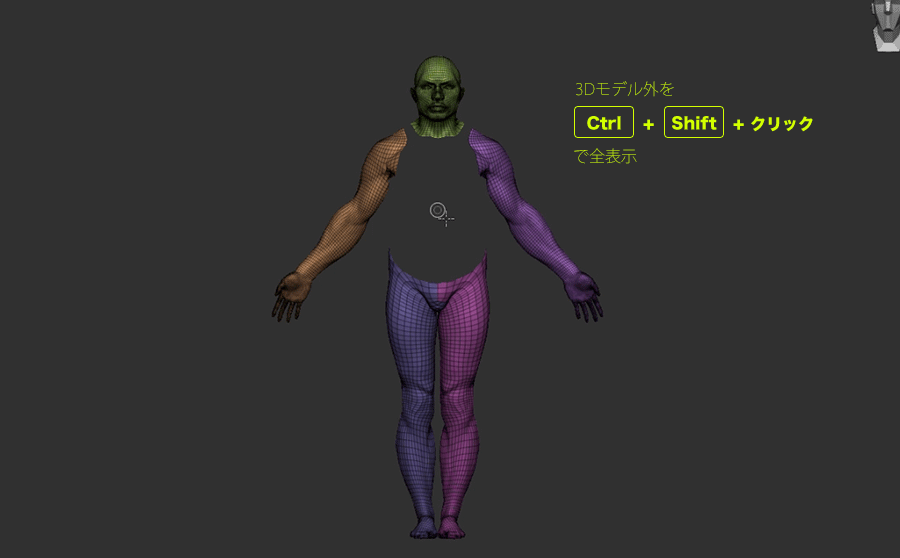
複数表示している場合は、モデル外をCtrl+Shift+ドラッグで反転表示
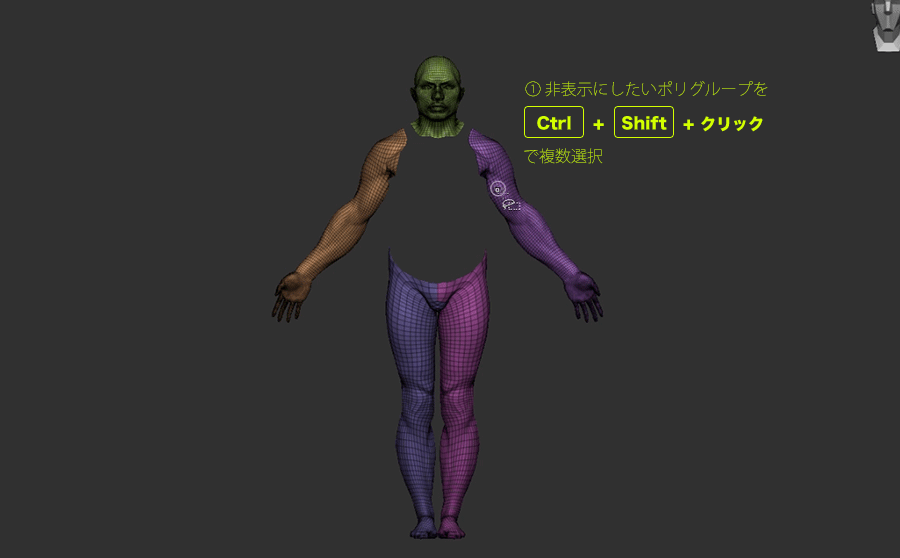
ポリグループを自分で分ける方法
ポリグループを自分で分けておけば、表示/非表示やマスク操作などを簡単に行うことができます。
分ける方法はいくつかあり、基本的なものだけ紹介します。
ポリグループメニュー
「ツール」メニューの「ポリグループ」の中にそれぞれの条件でポリグループの分けることができます。
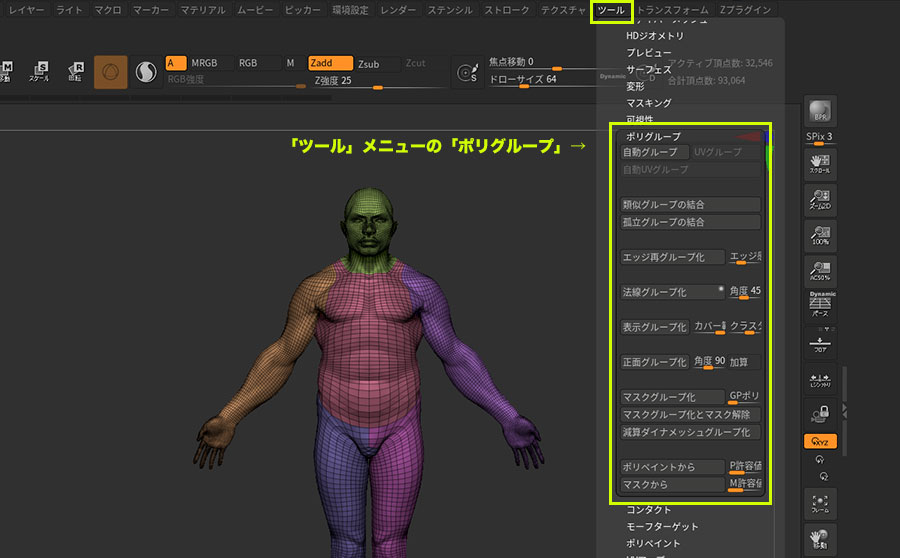
サブツール内で結合されている3Dモデルをポリグループで分けたい場合は「自動グループ」を使います。
ダイナメッシュなどでモデルがくっついてしまっている場合は、自動グループでポリグループを分けることはできなくなります。
その場合は、ポリグループを分けたい部分だけ表示して自動グループを行います。
「ツール」>「ポリグループ」>「自動グループ」
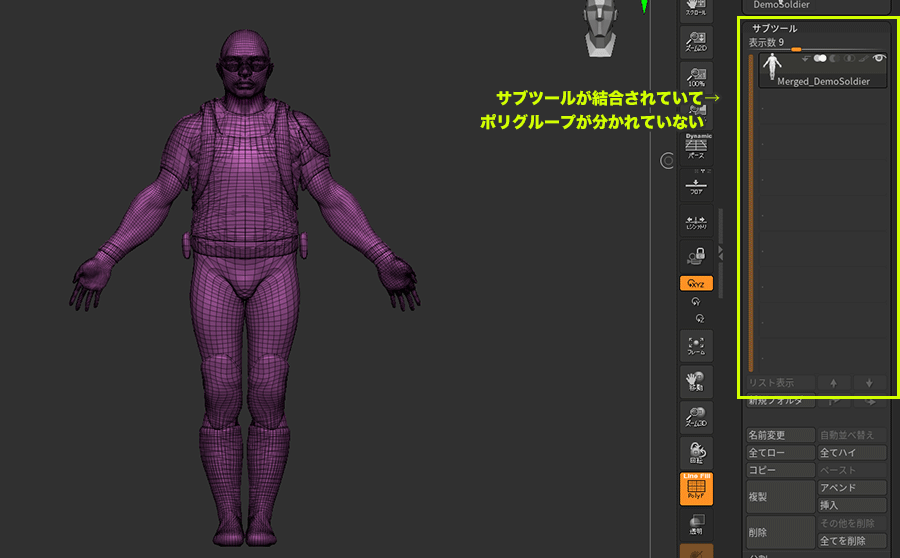
ショートカット
Ctrl+Wでポリグループで分かれているものを一つのグループにできます。
Ctrl+W
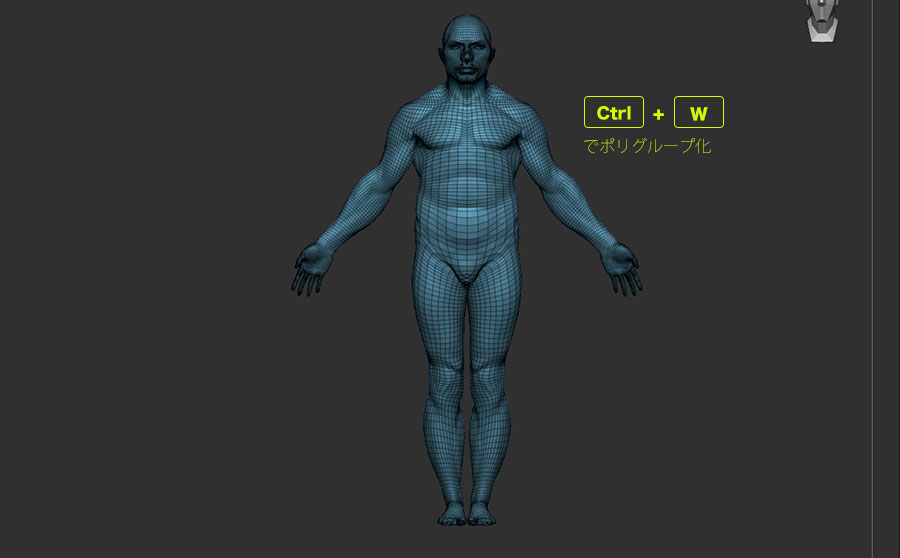
マスクしている場合は、Ctrl+Wでマスクした部分だけグループを分けることができます。
マスクした状態でCtrl+W
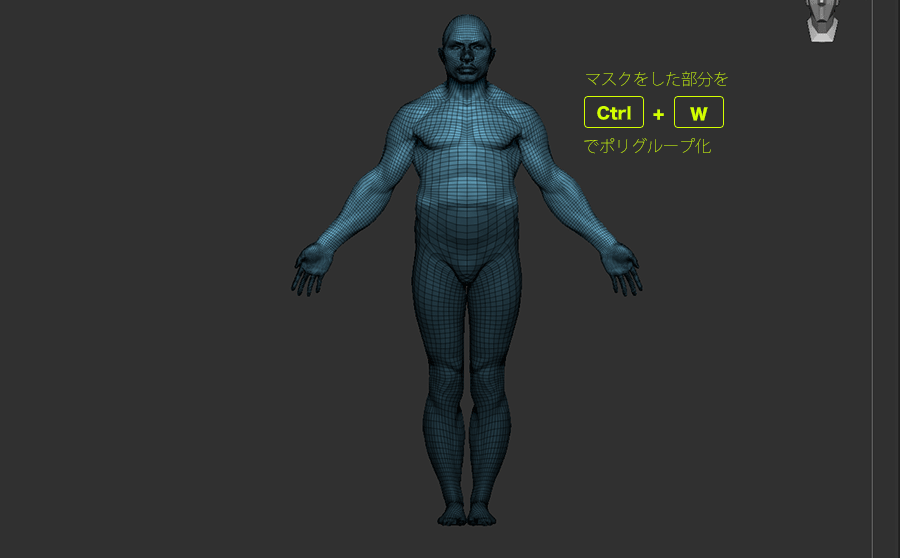
- ショートカット
- マスク:Ctrl+W
ZModeler
ZModelerのPOINT ACTION(点操作)やPOLYGON ACTION(面操作)の中にも「ポリグループ適用」というメニューがあります。
表示範囲をコントロールする
以前の記事で、表示範囲を「拡張」「収縮」をする方法を紹介しました。

メッシュが重なってしまっている部分も、少しずつ表示範囲を変えることで簡単にポリグループを分けることができます。
「ツール」>「可視性」>「拡張」または「収縮」
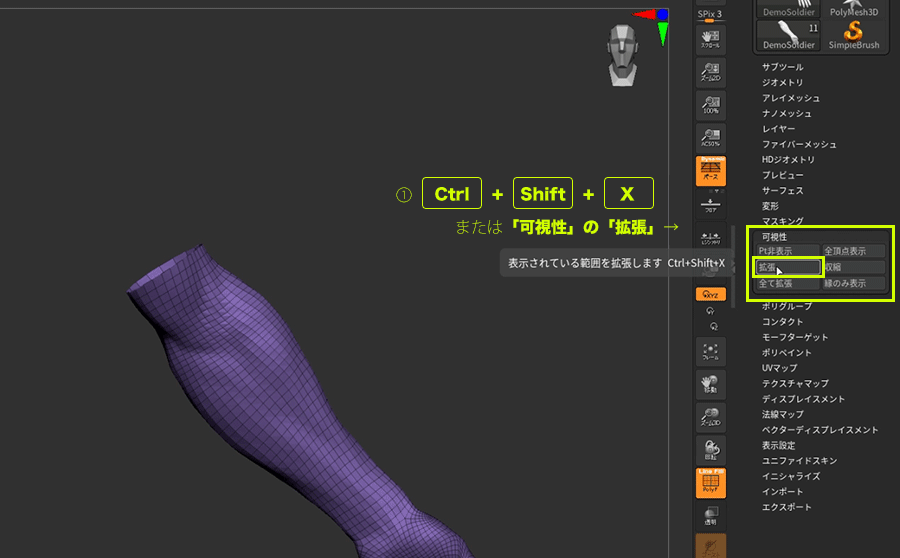
- ショートカット
- 拡大:Ctrl+Shift+X
- 縮小:Ctrl+Shift+S
まとめ
ZBrushの作業効率を上げるためには、マスクとポリグループを使いこなすことは必須だと思います。
マスクとポリグループのそれぞれのメニューの中には便利な機能がたくさんあるので、ぜひ触ってみてください。


